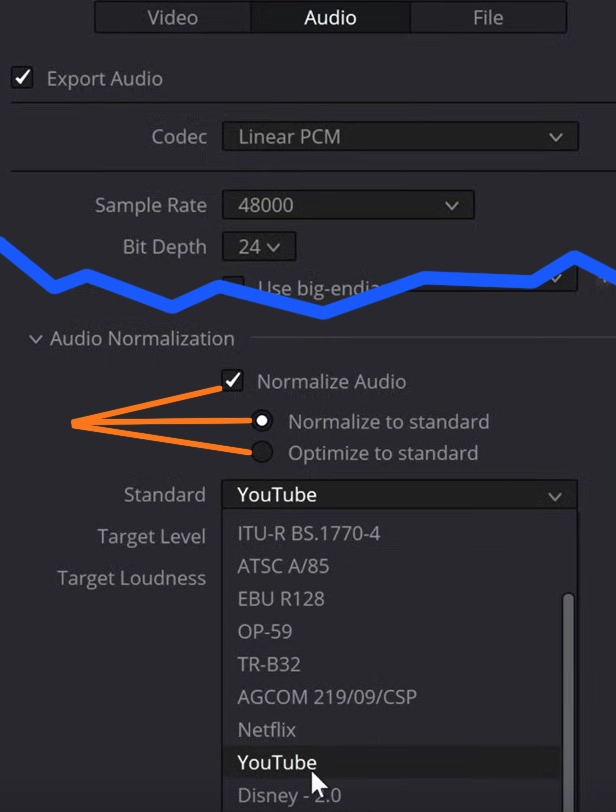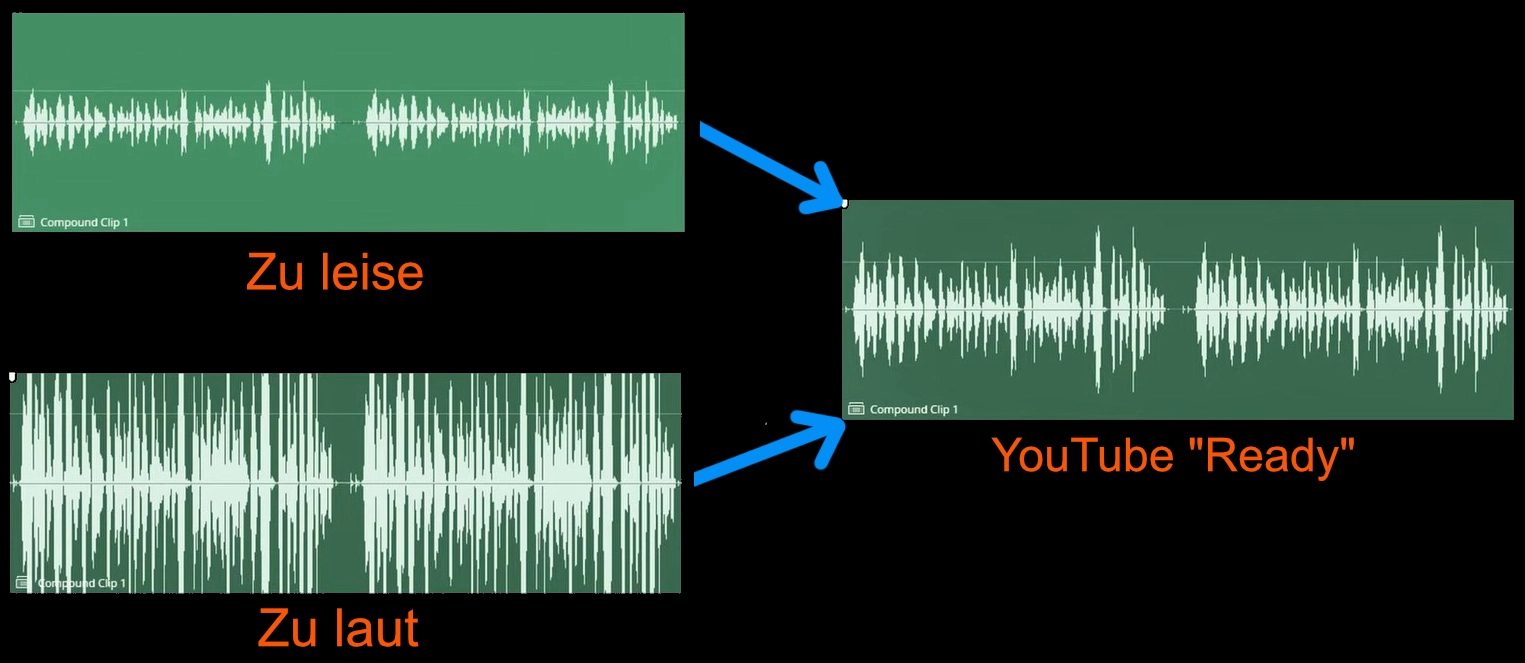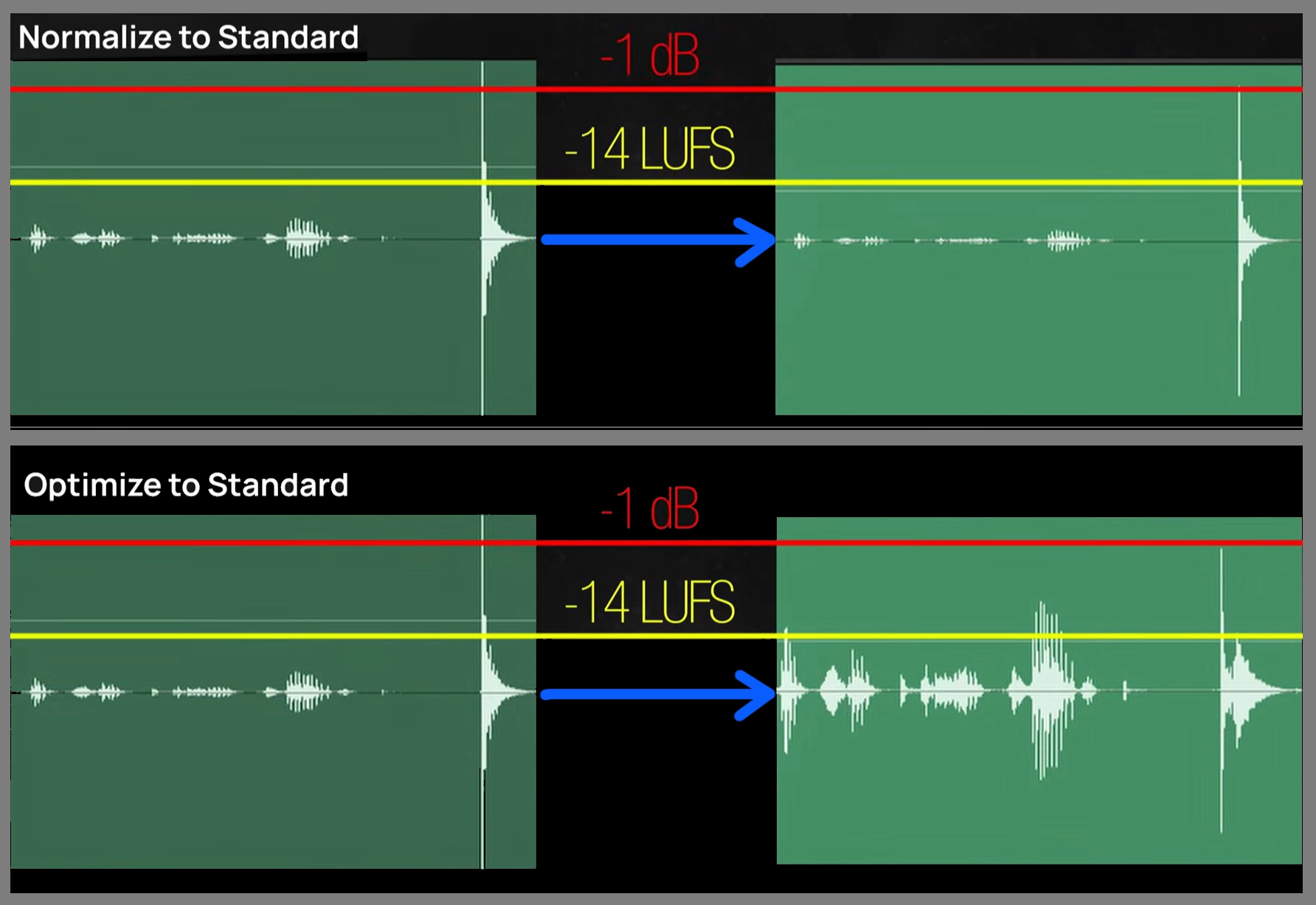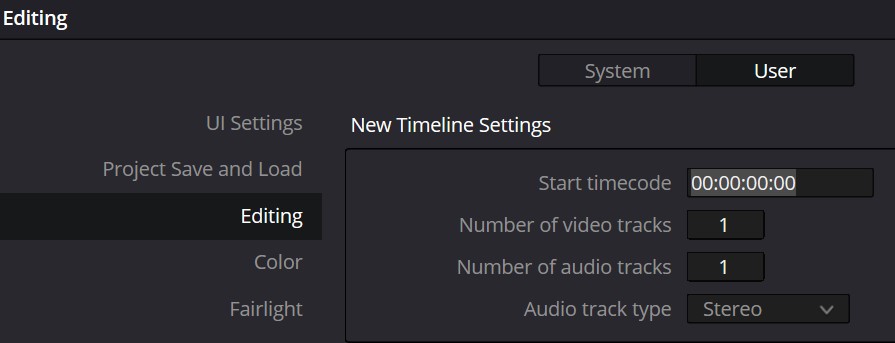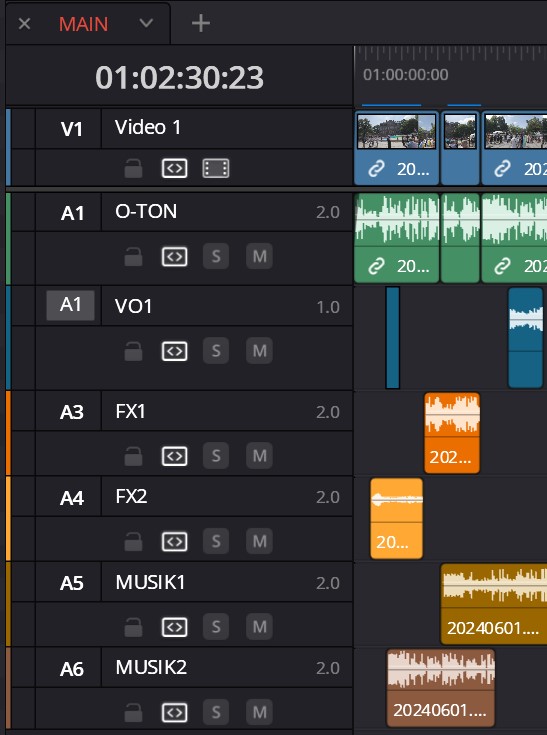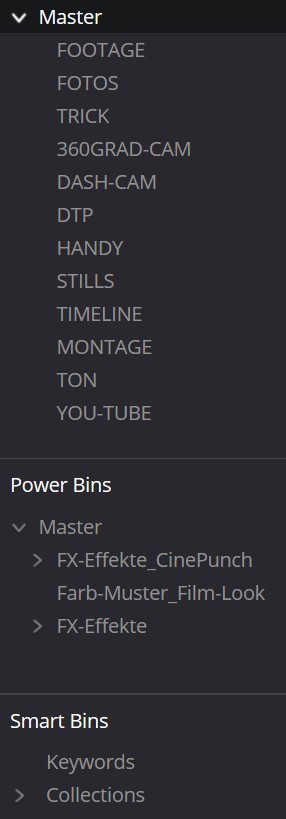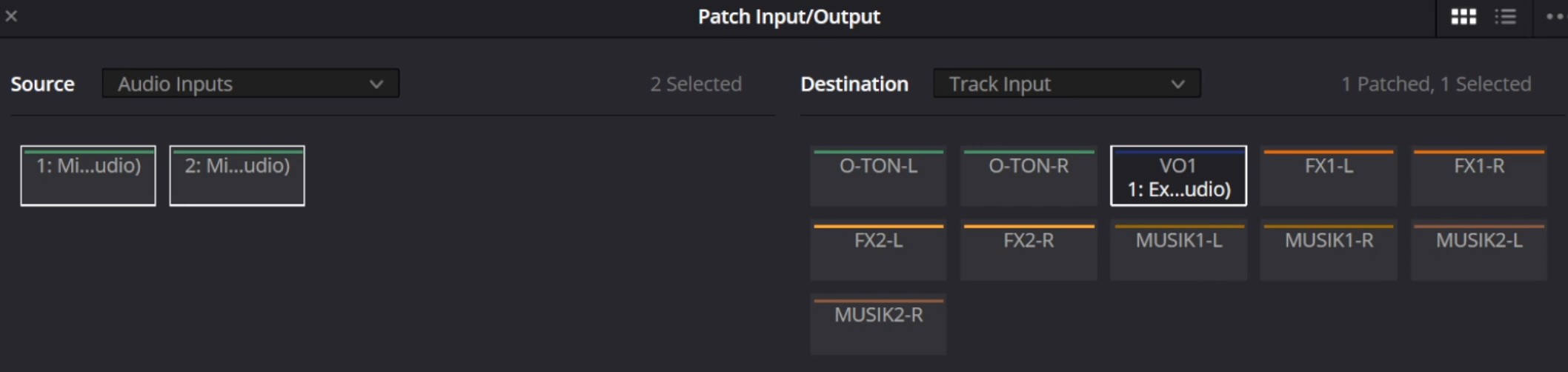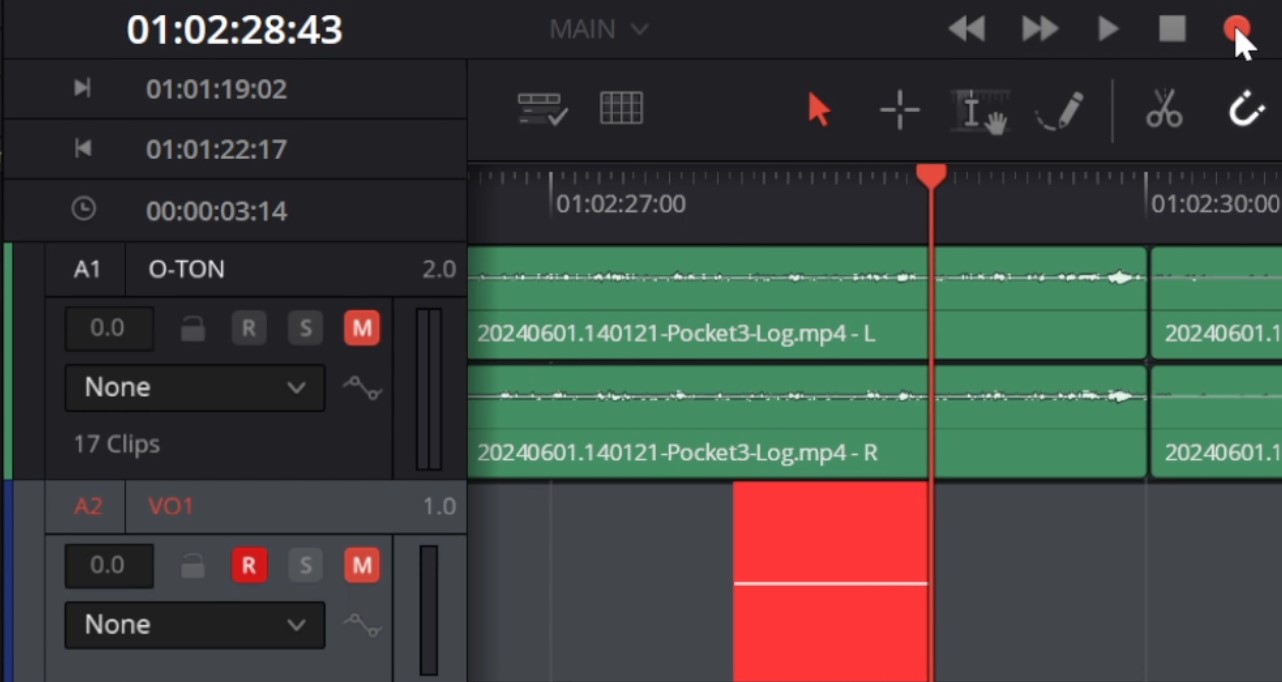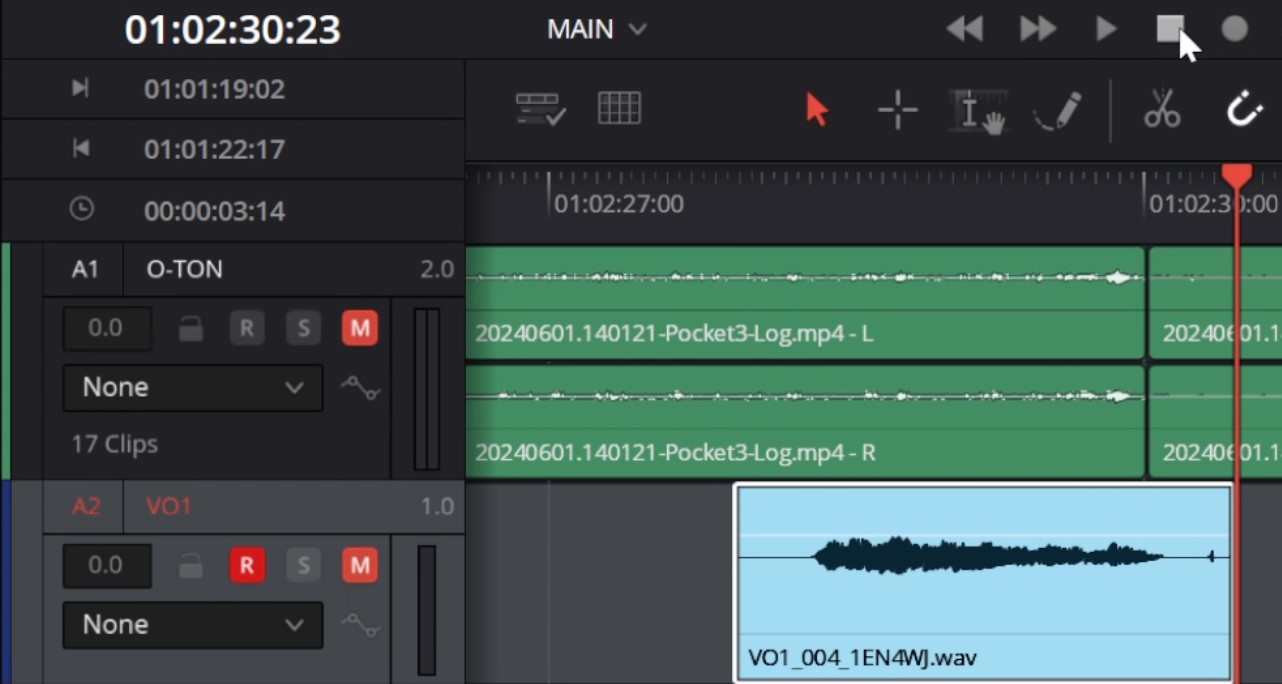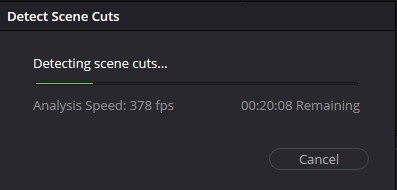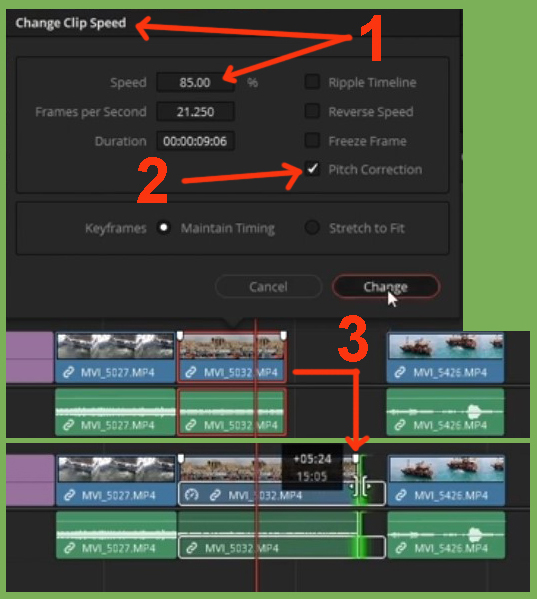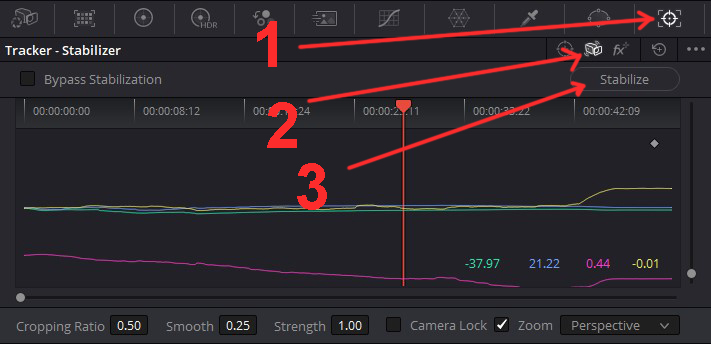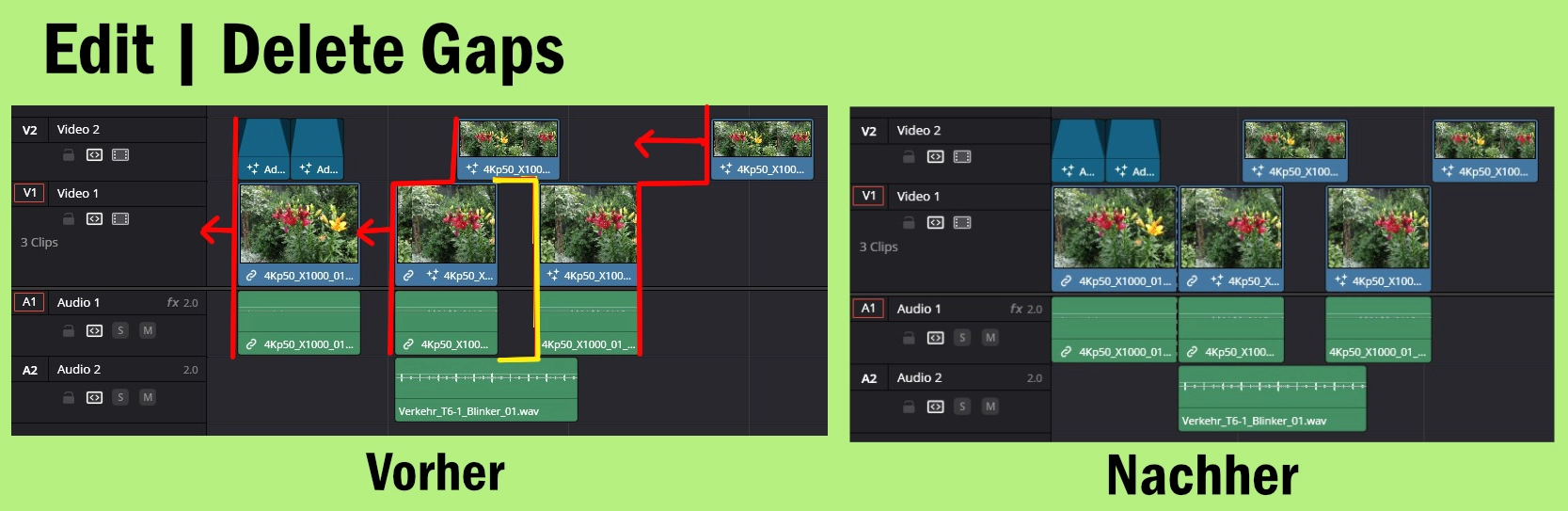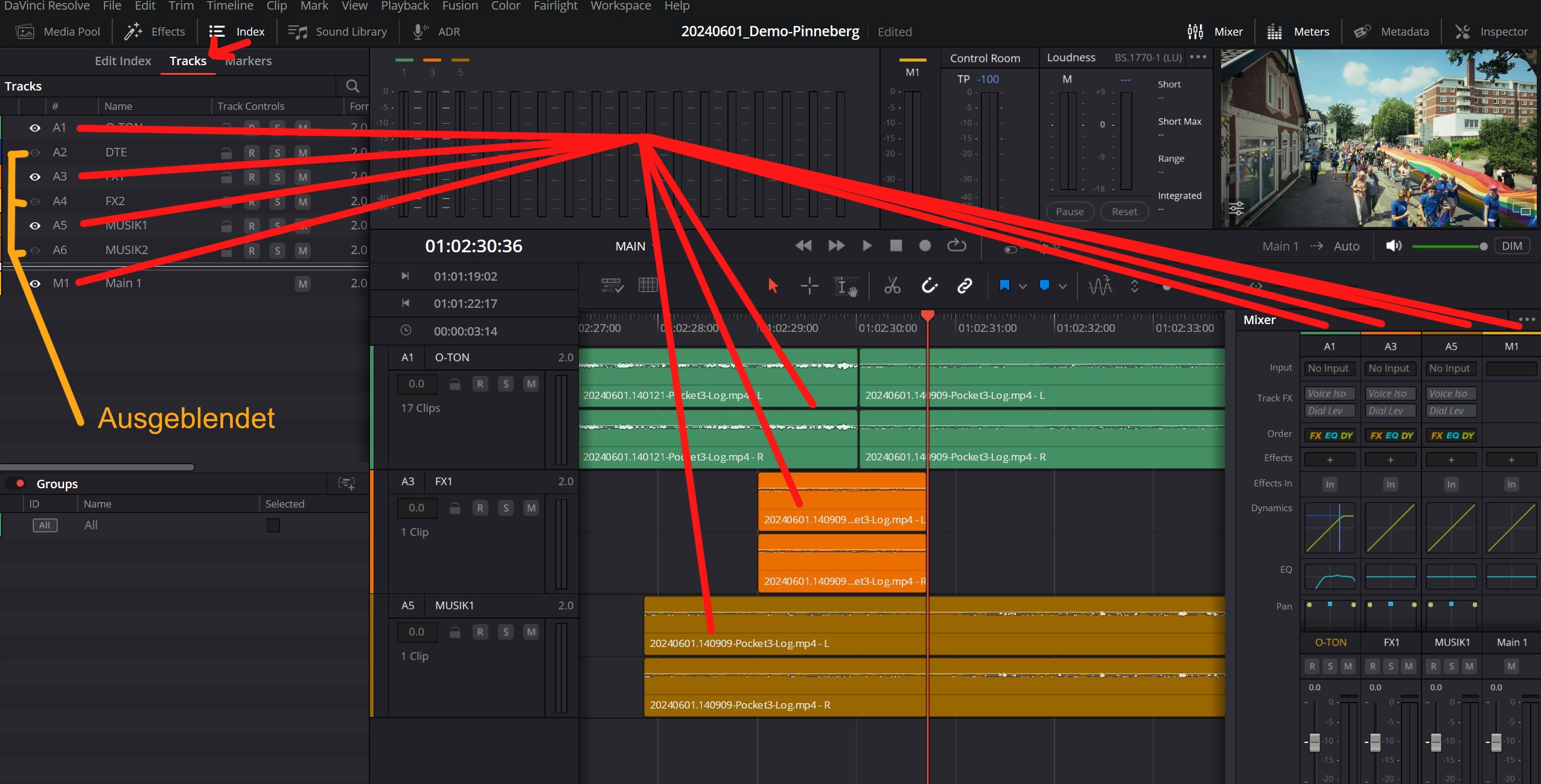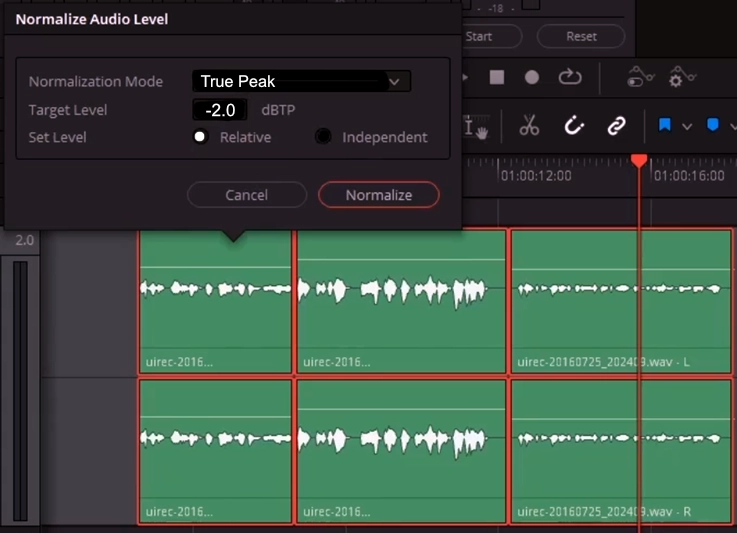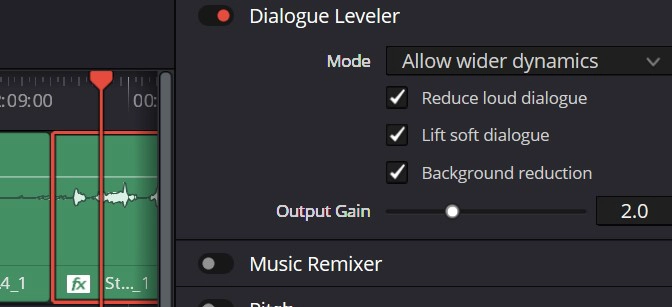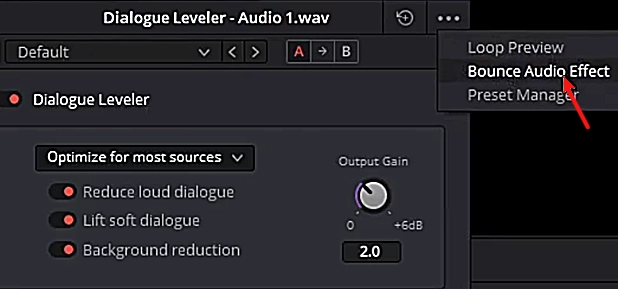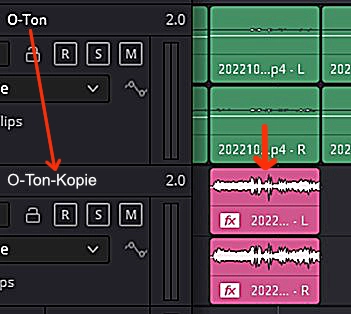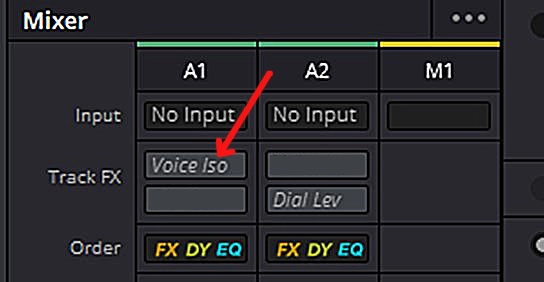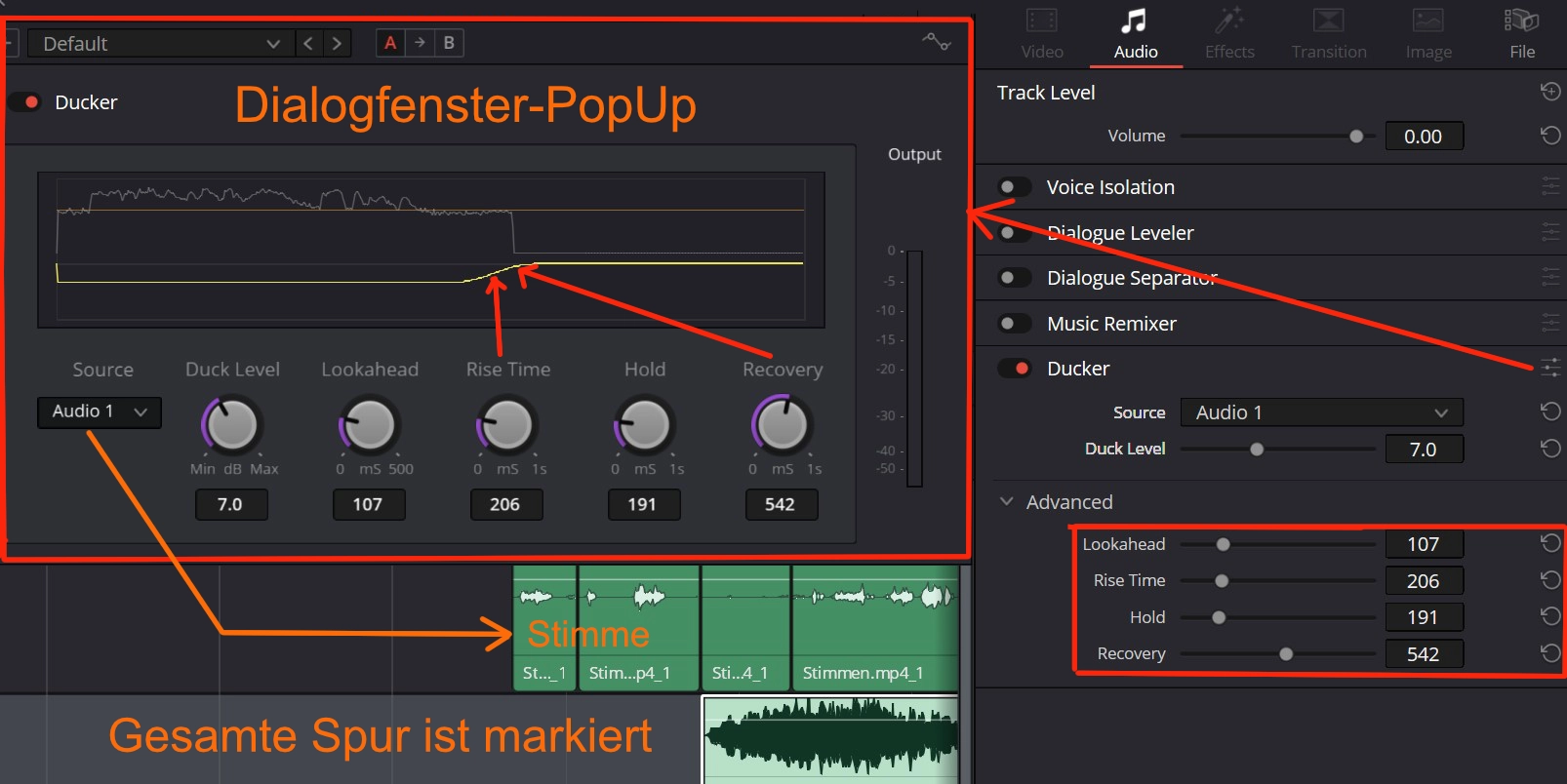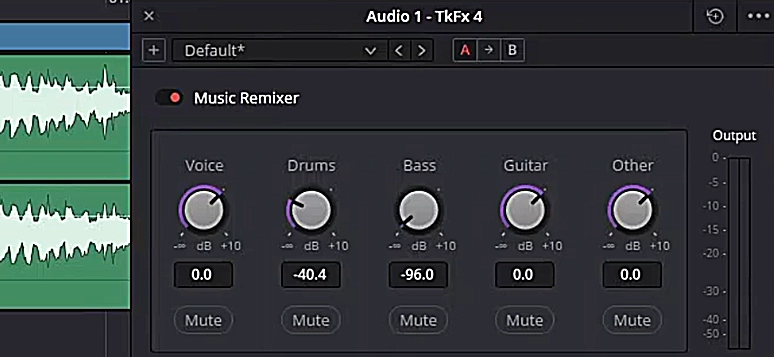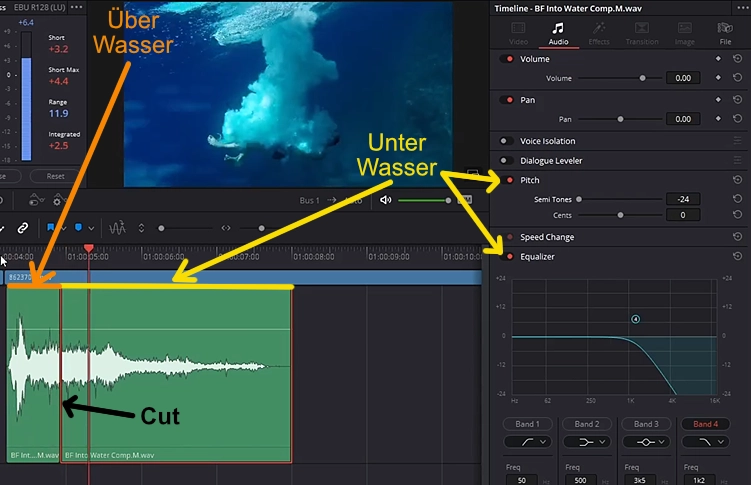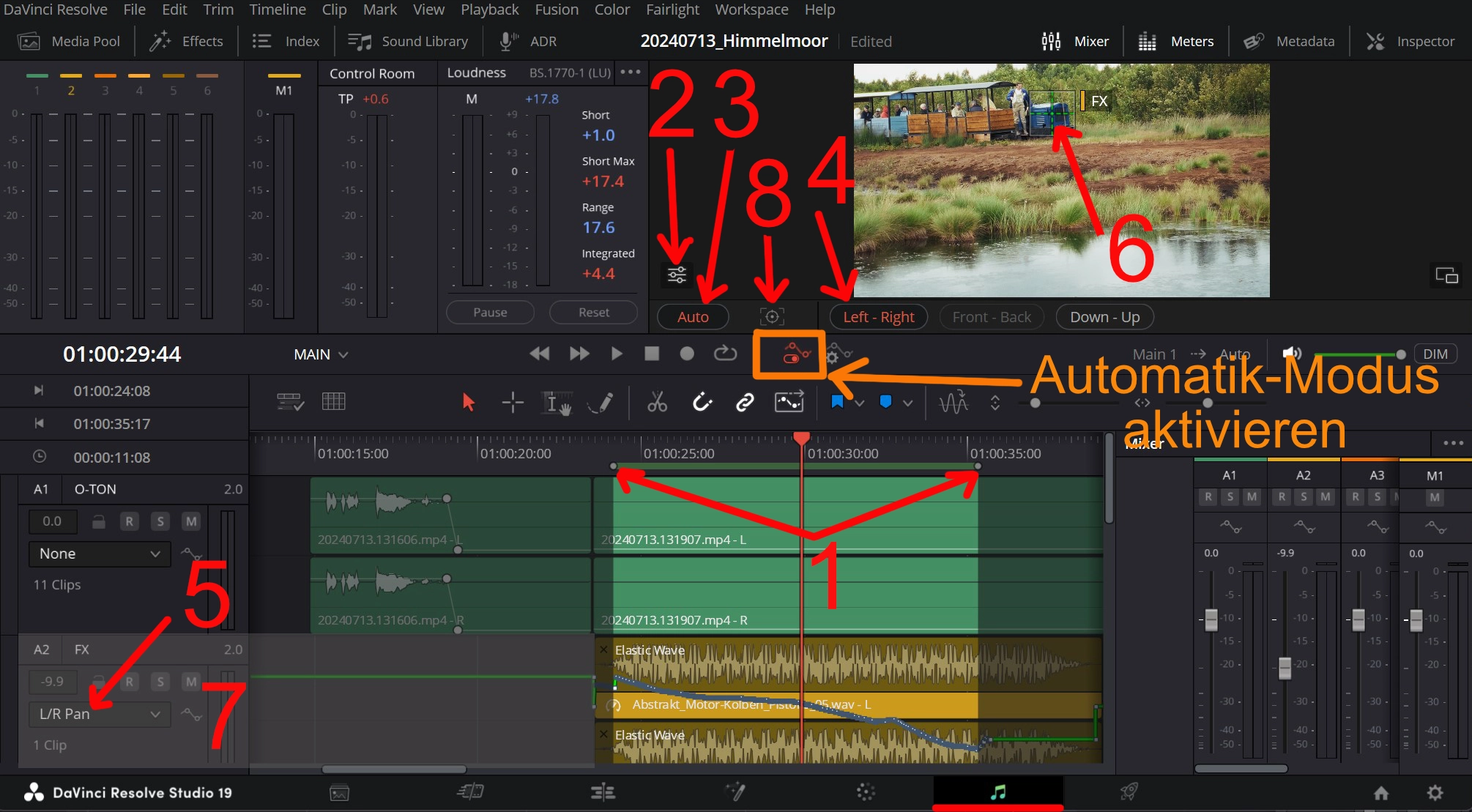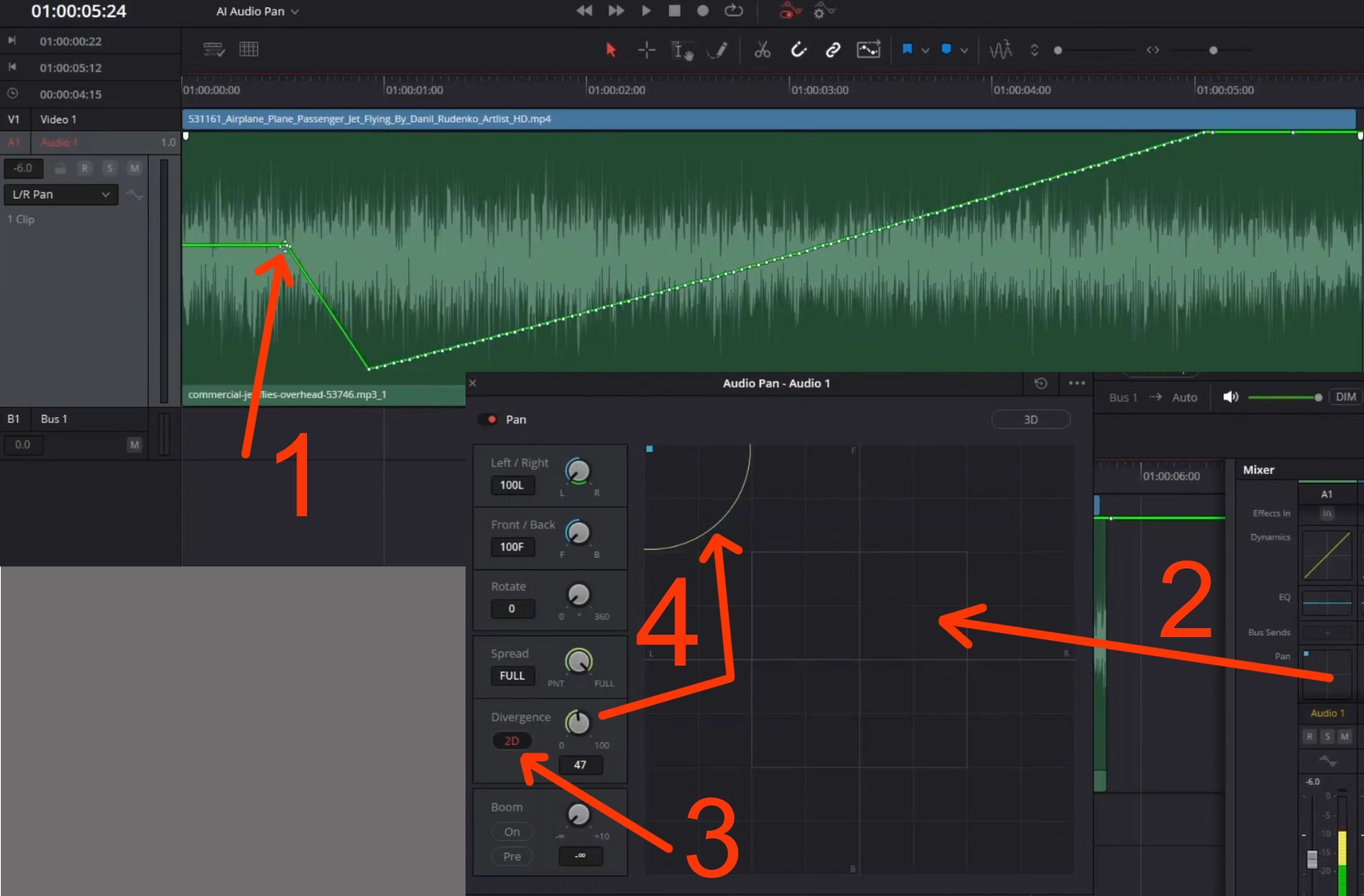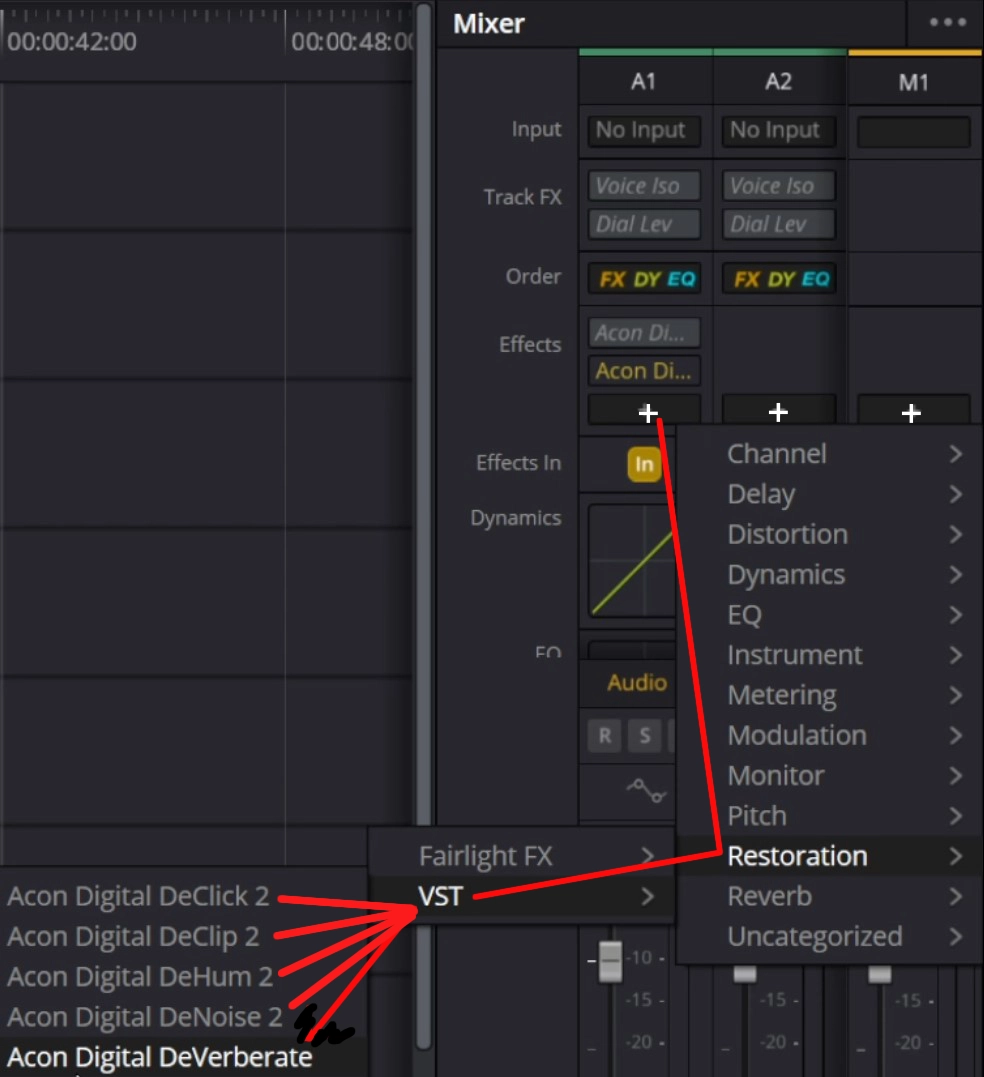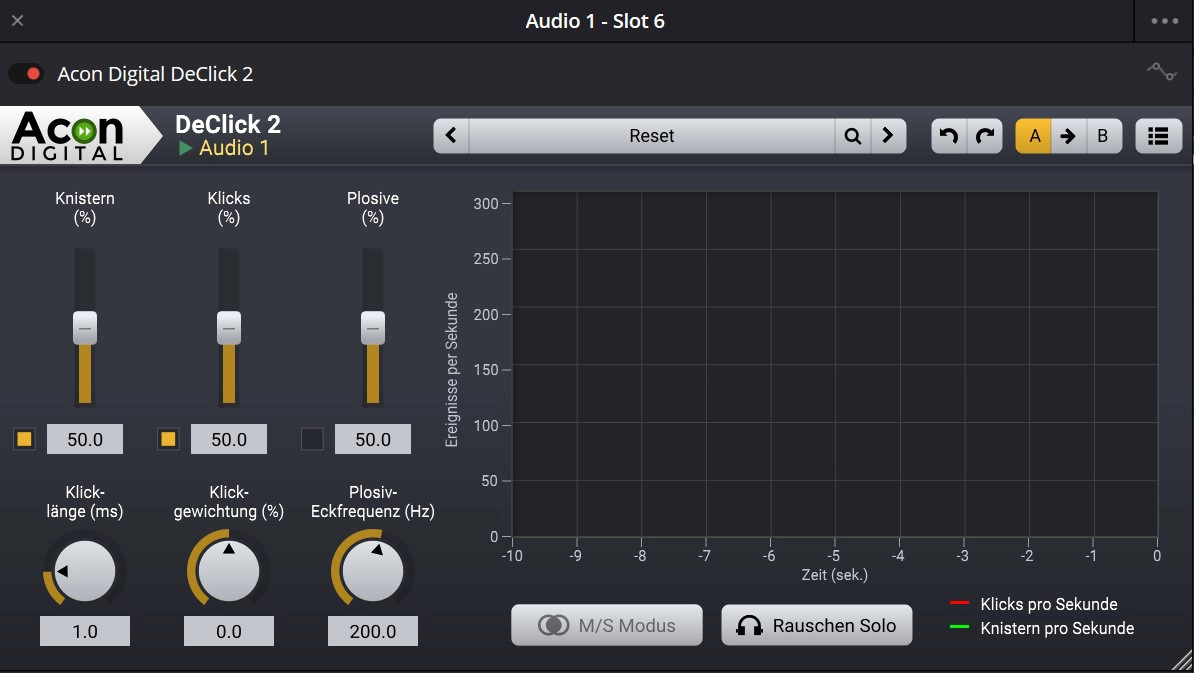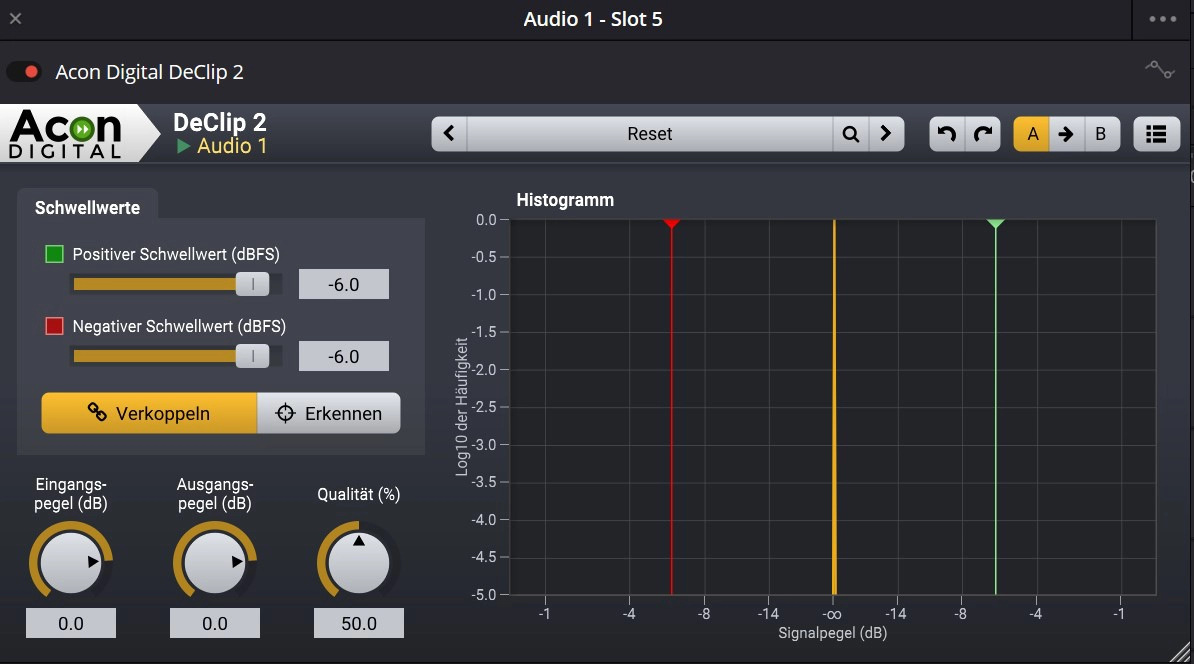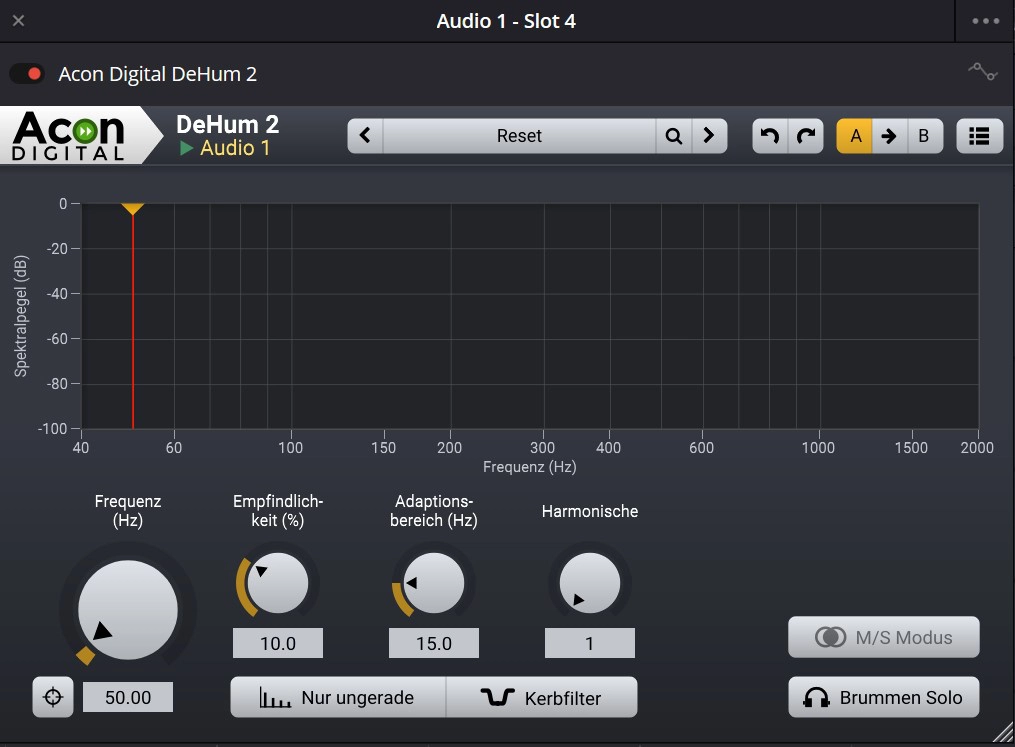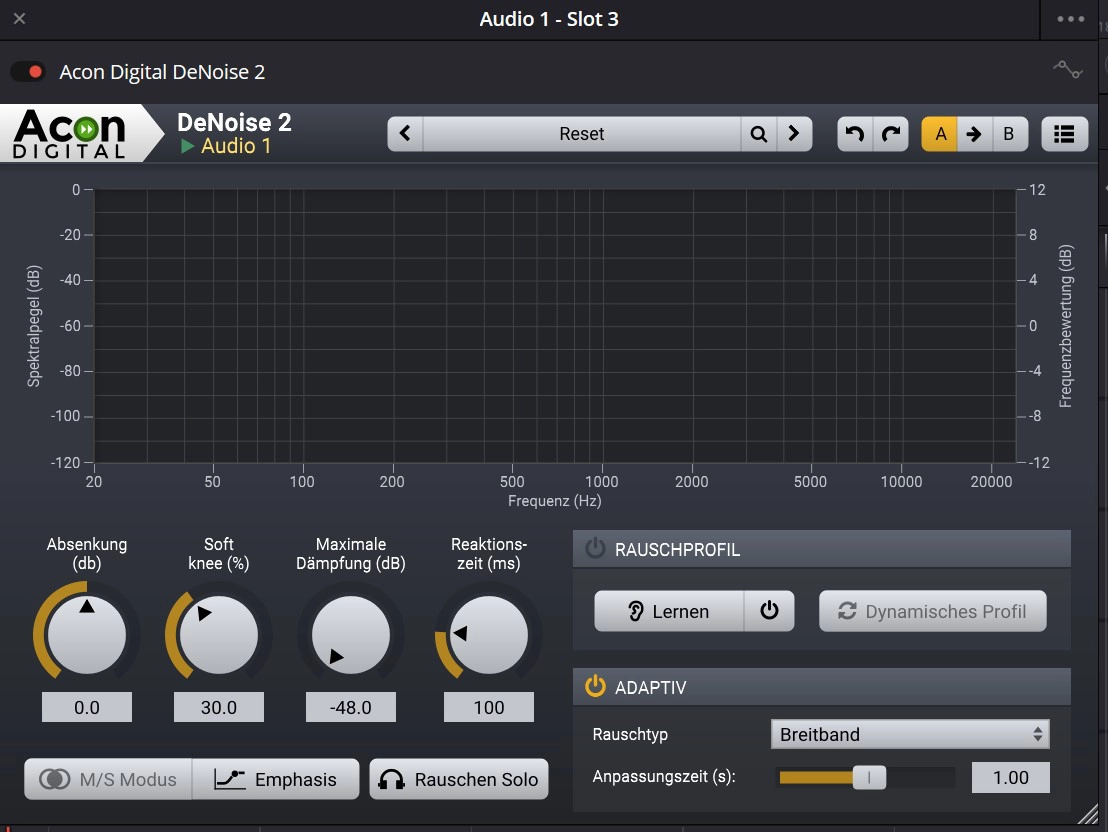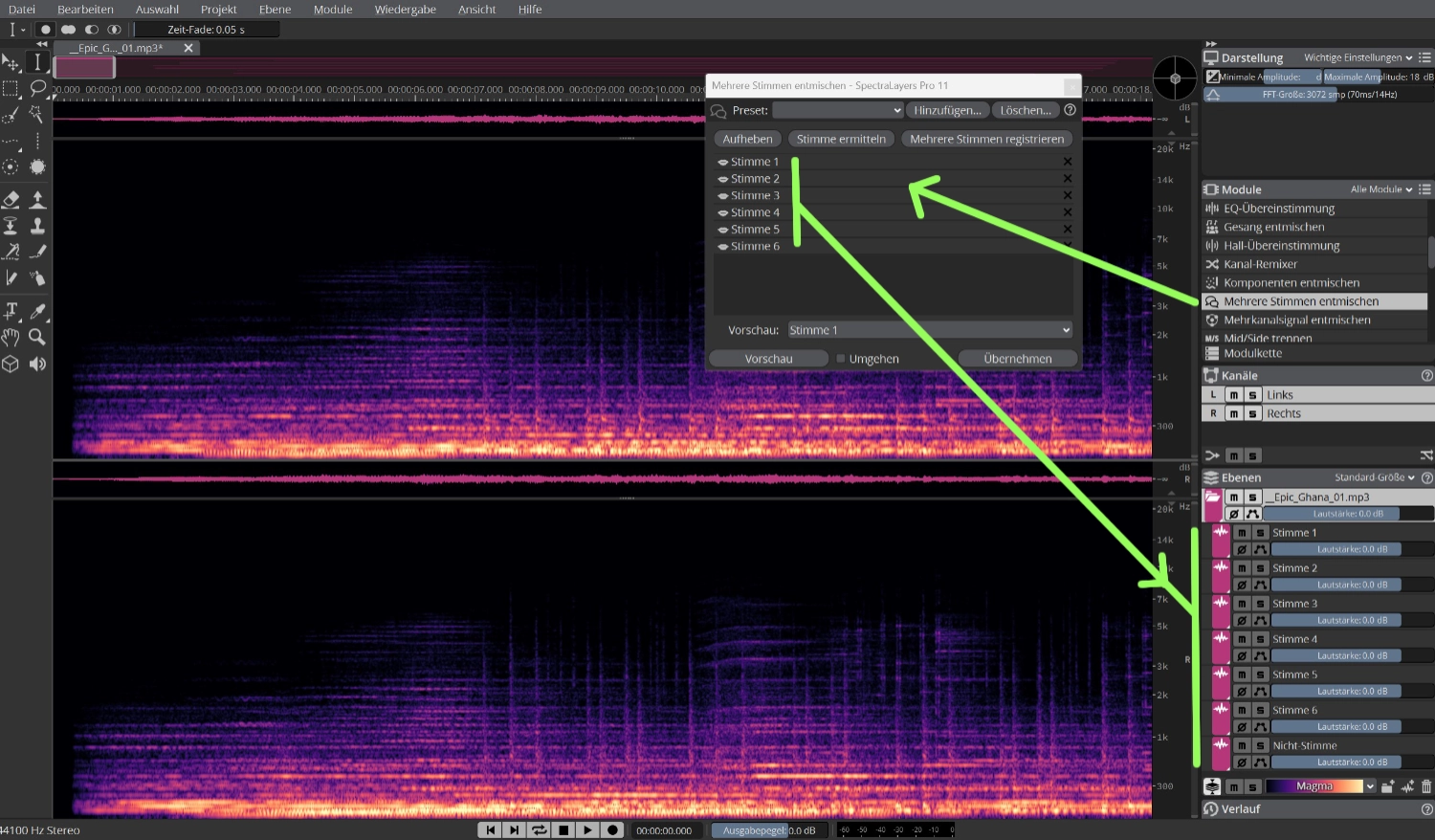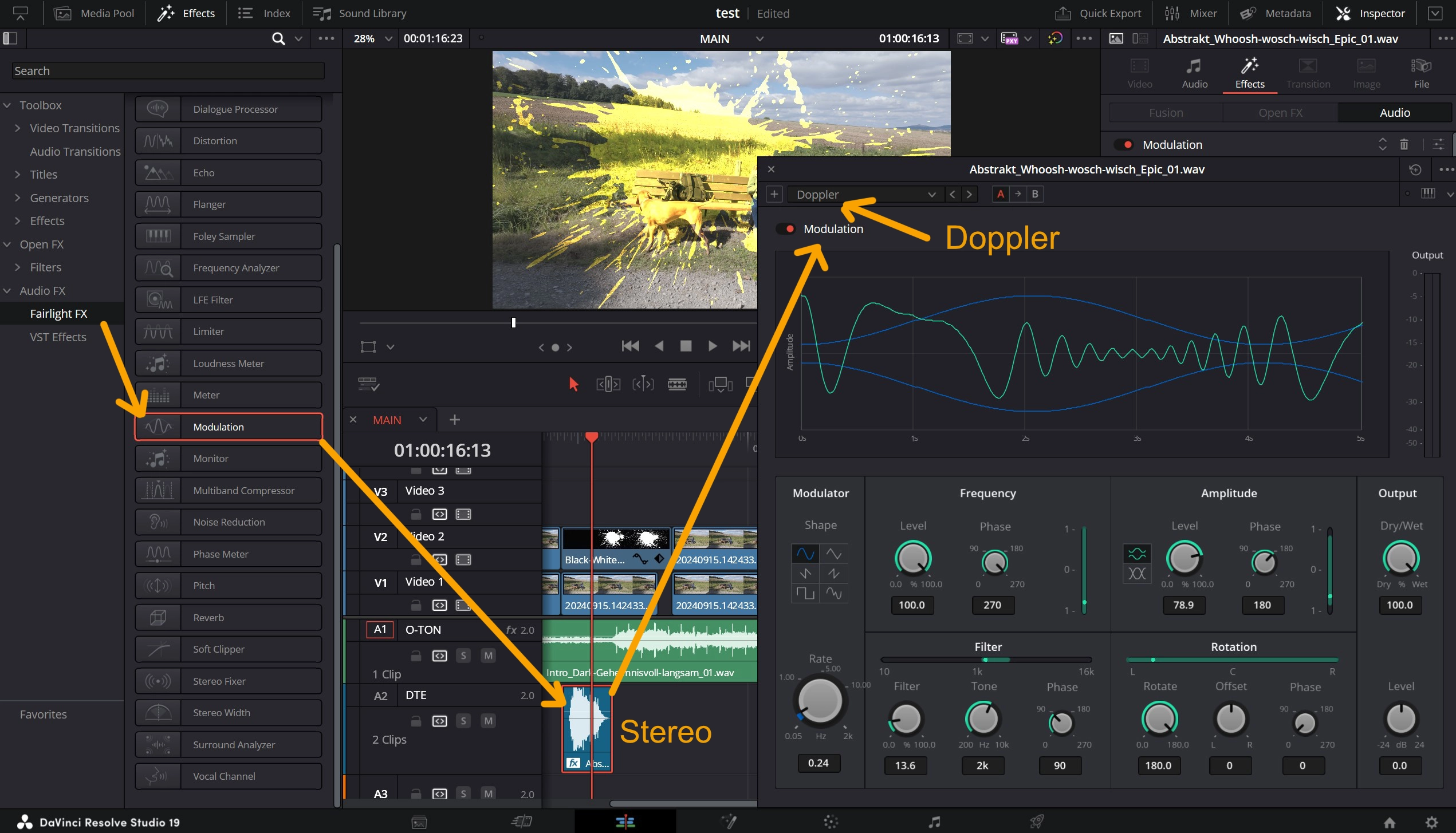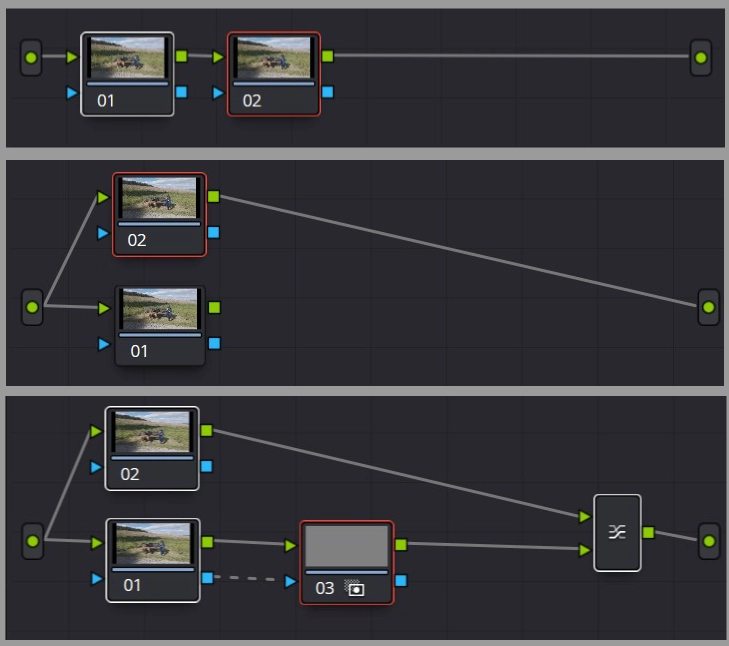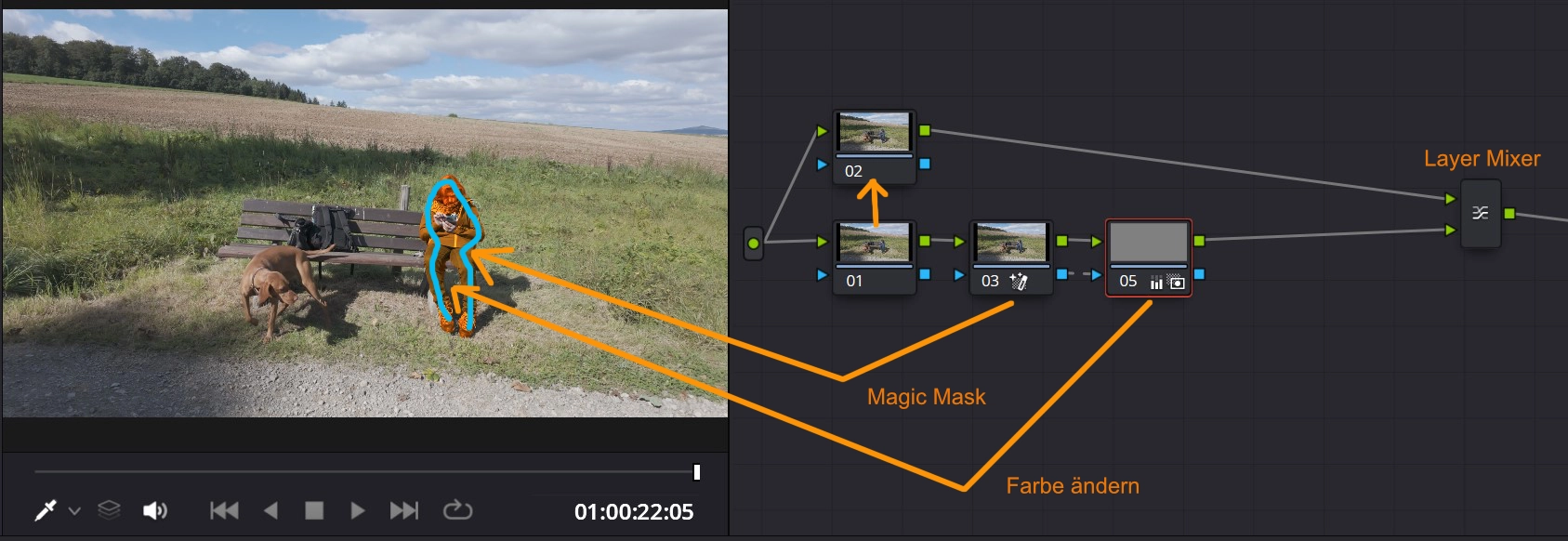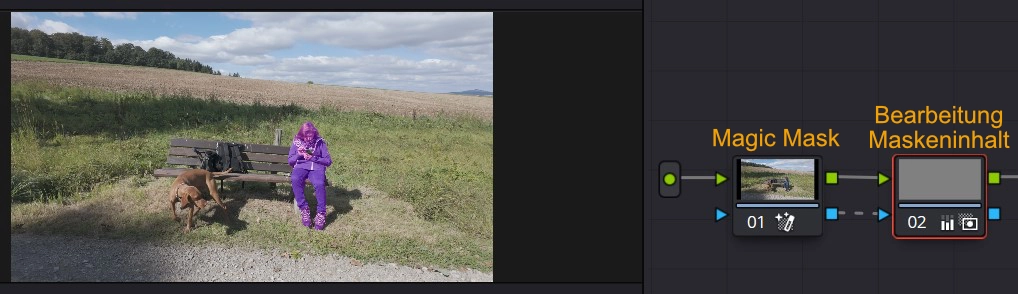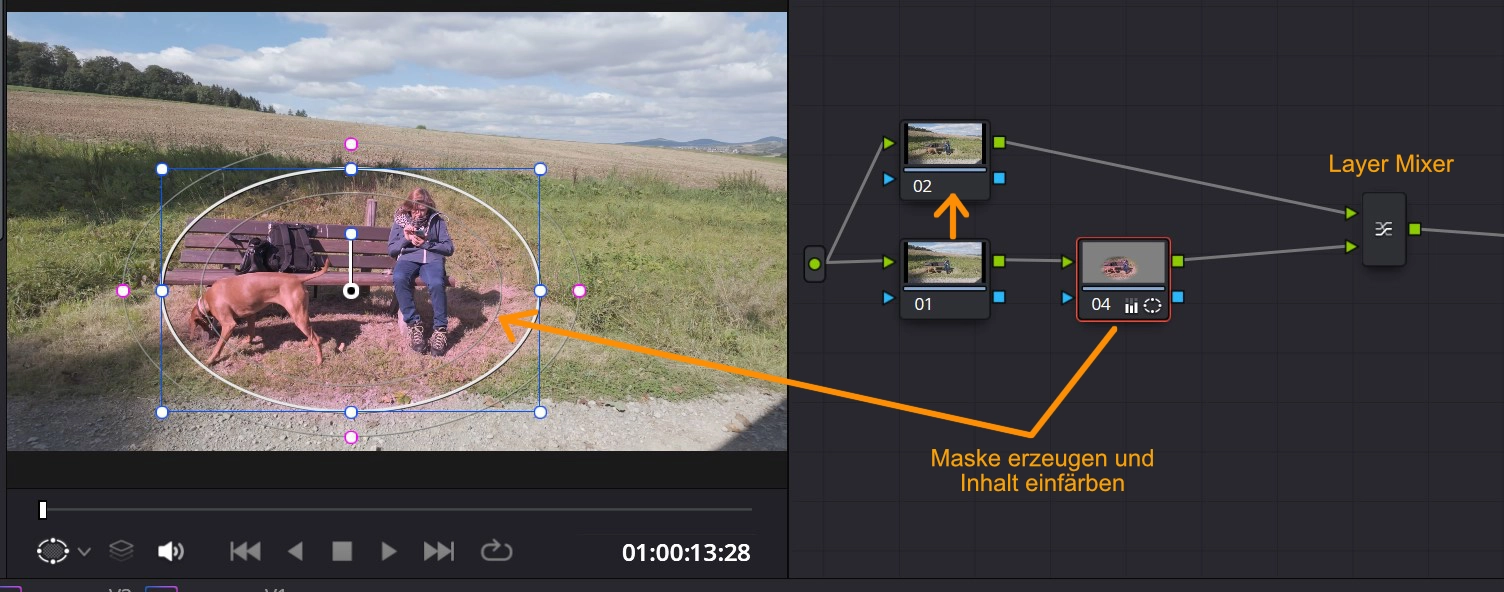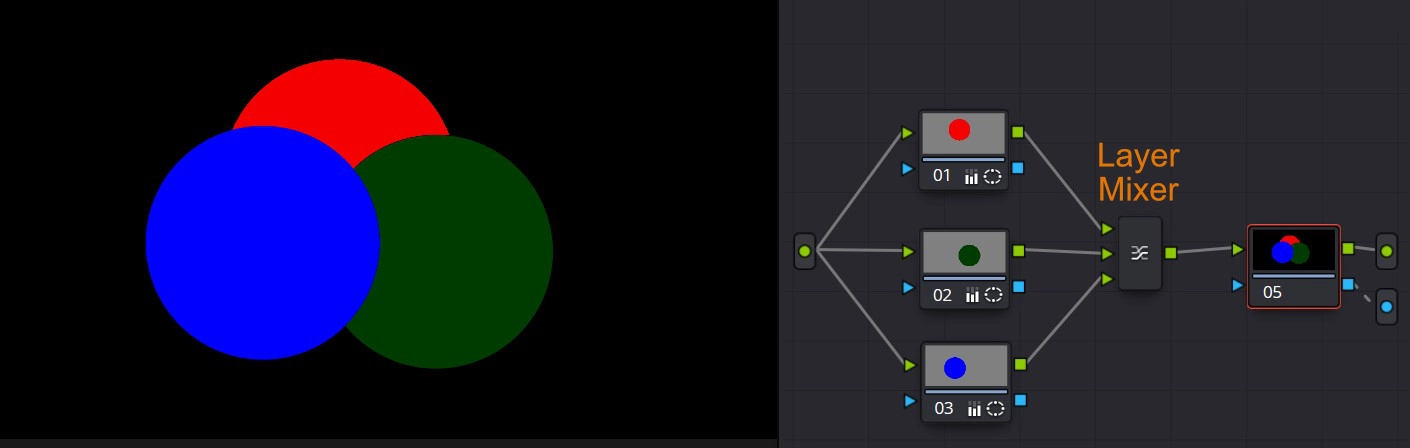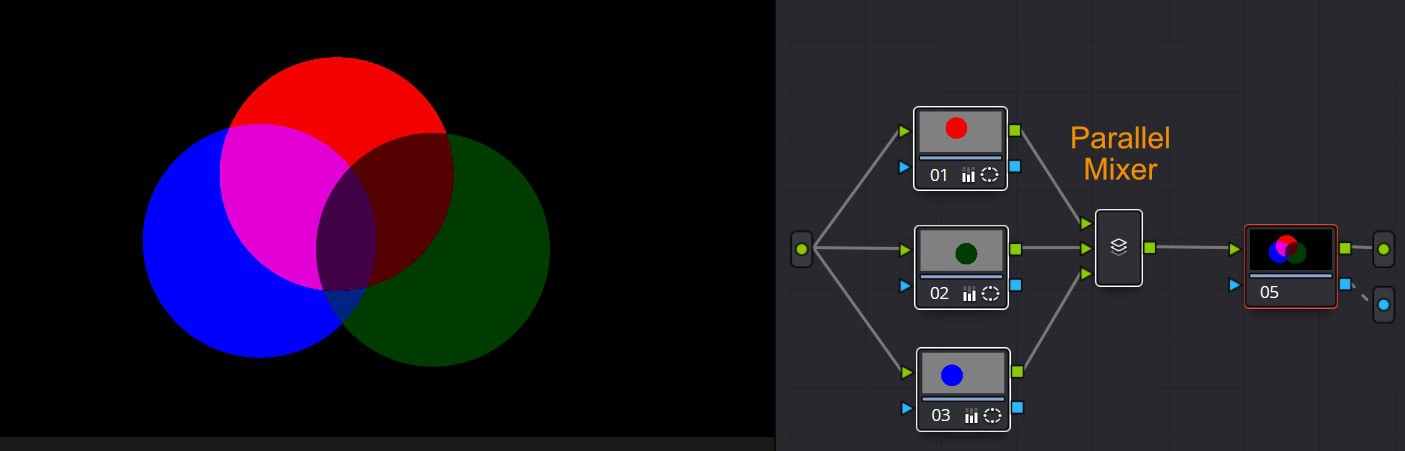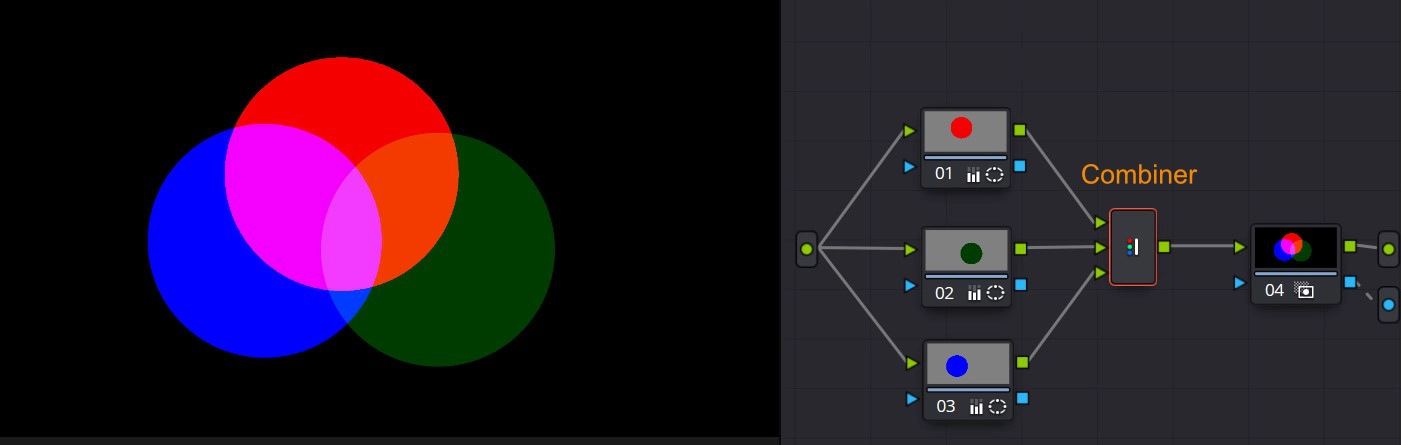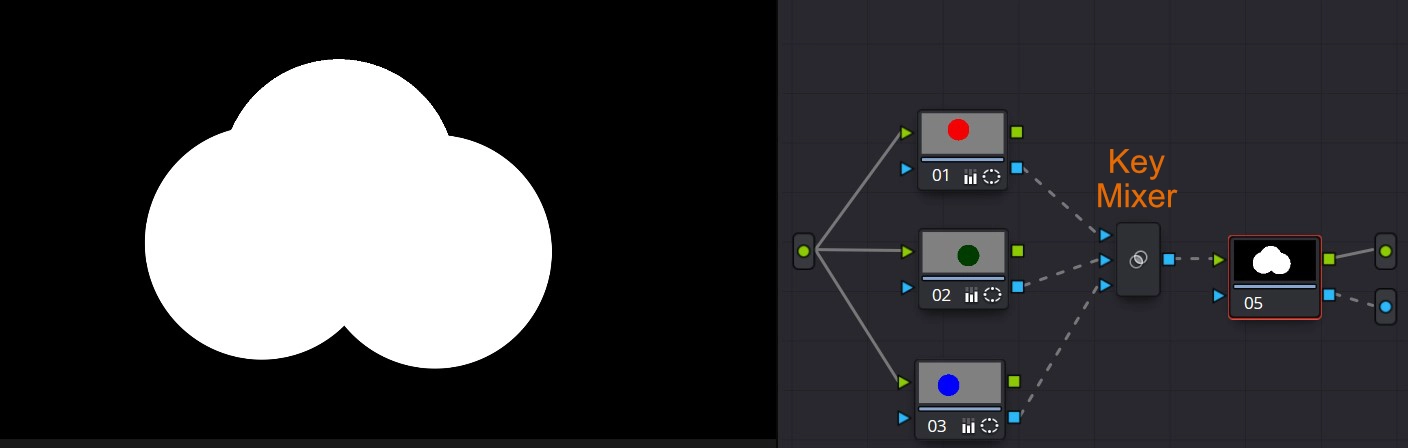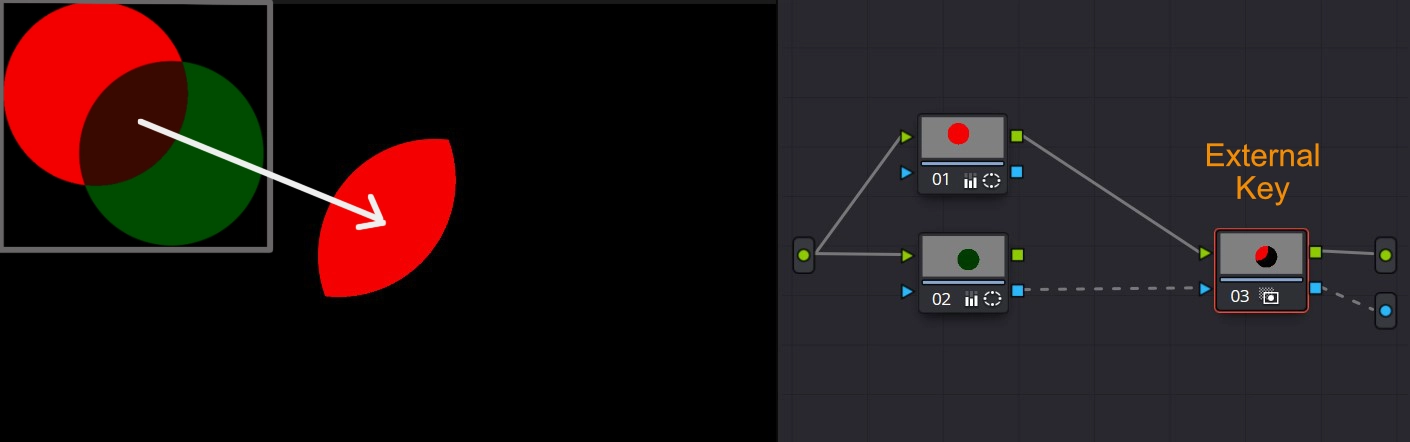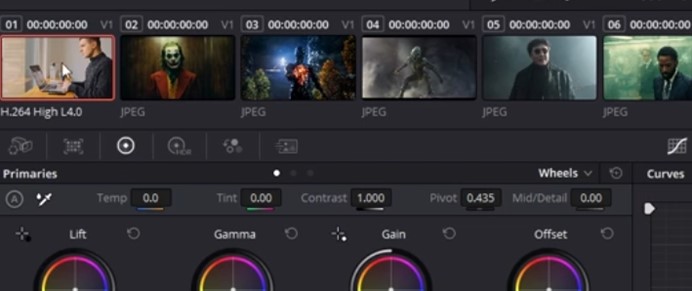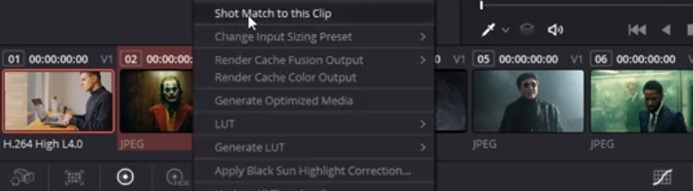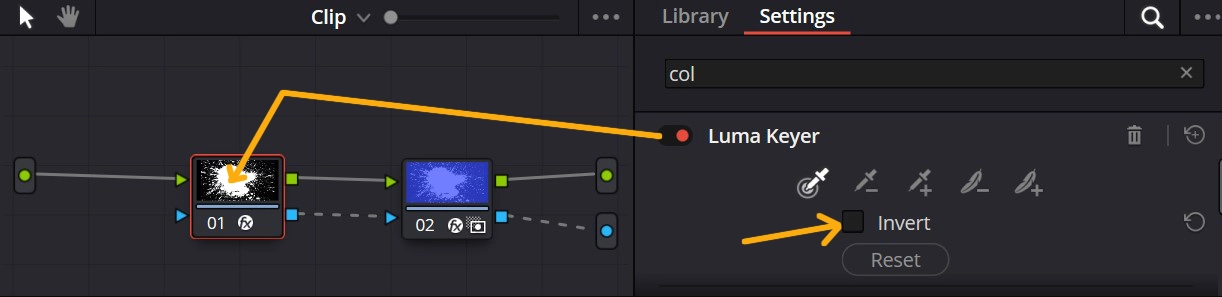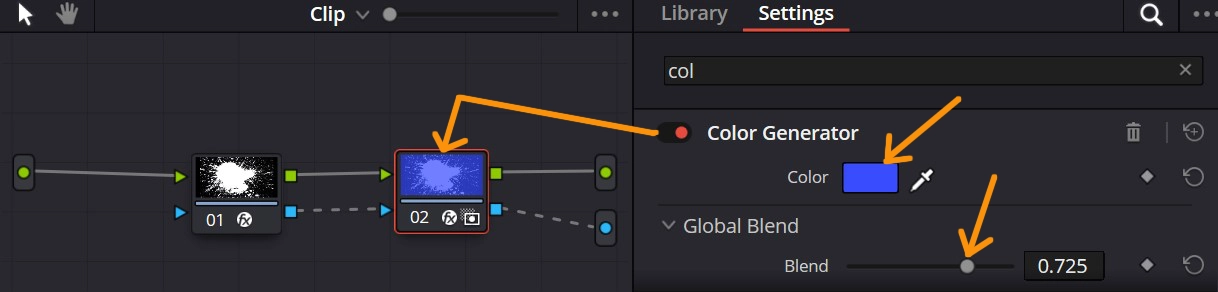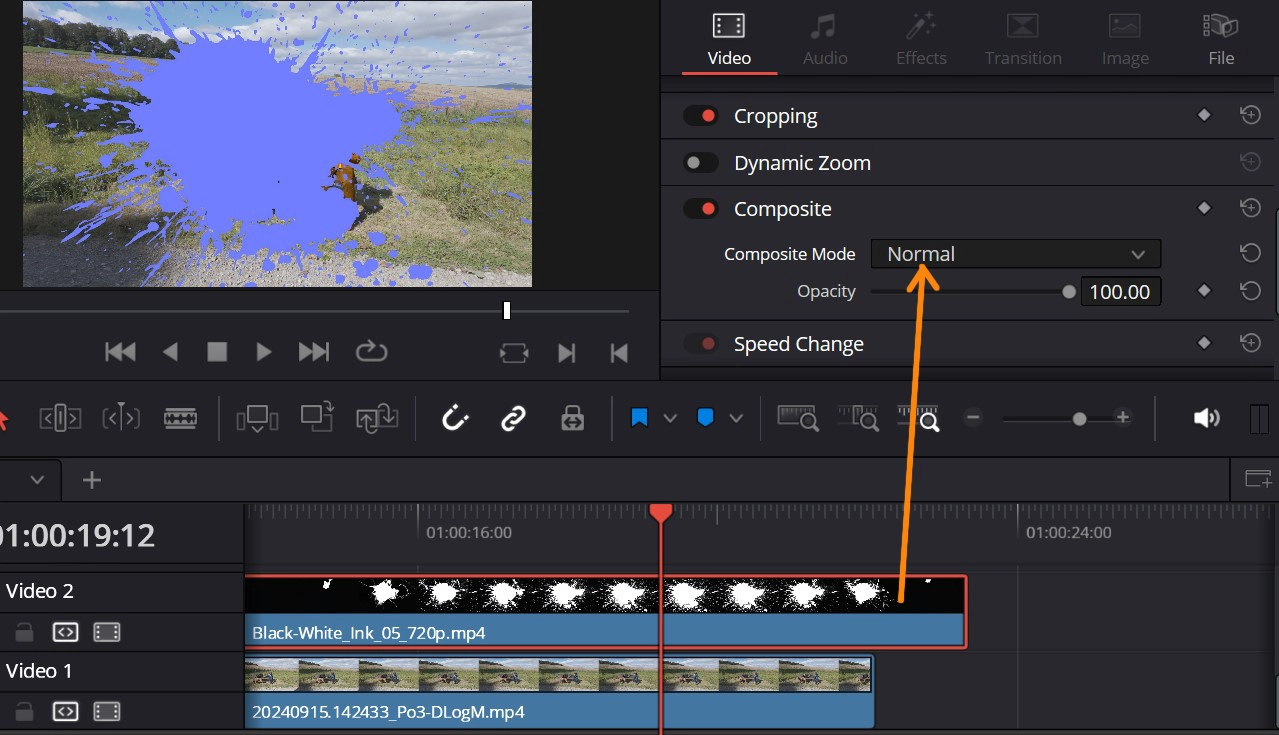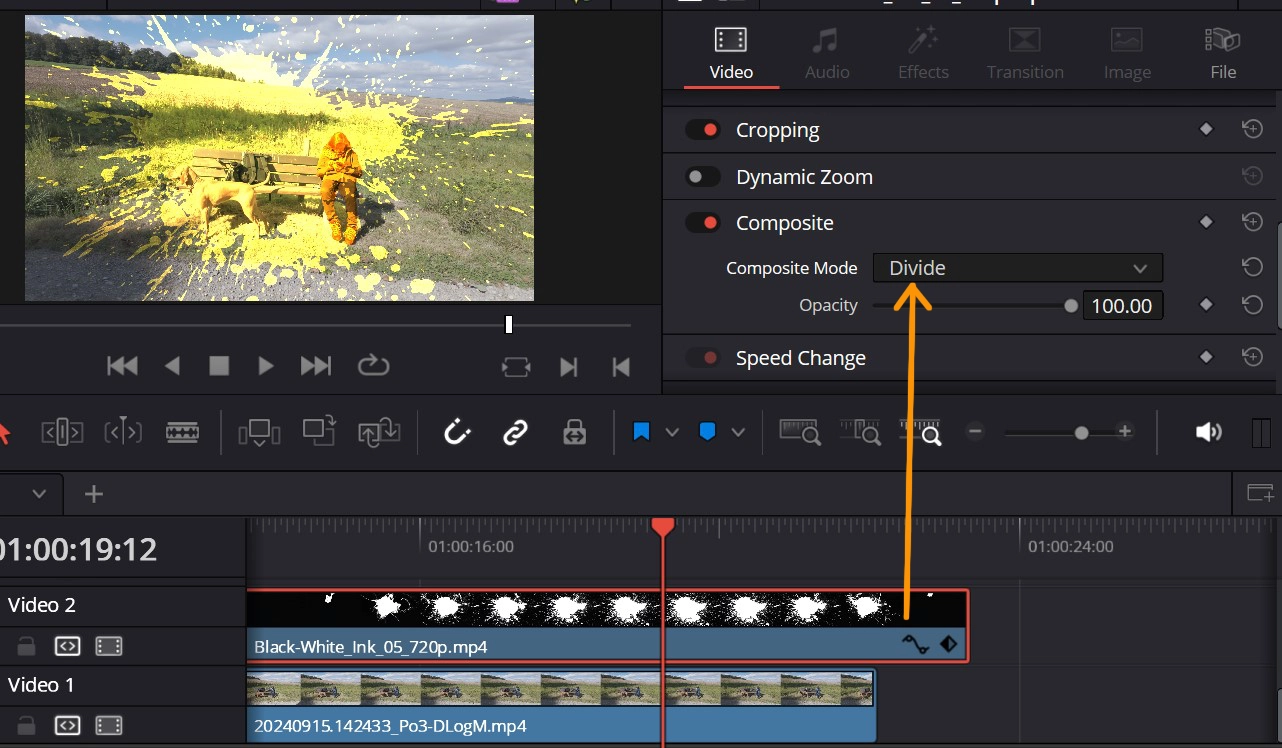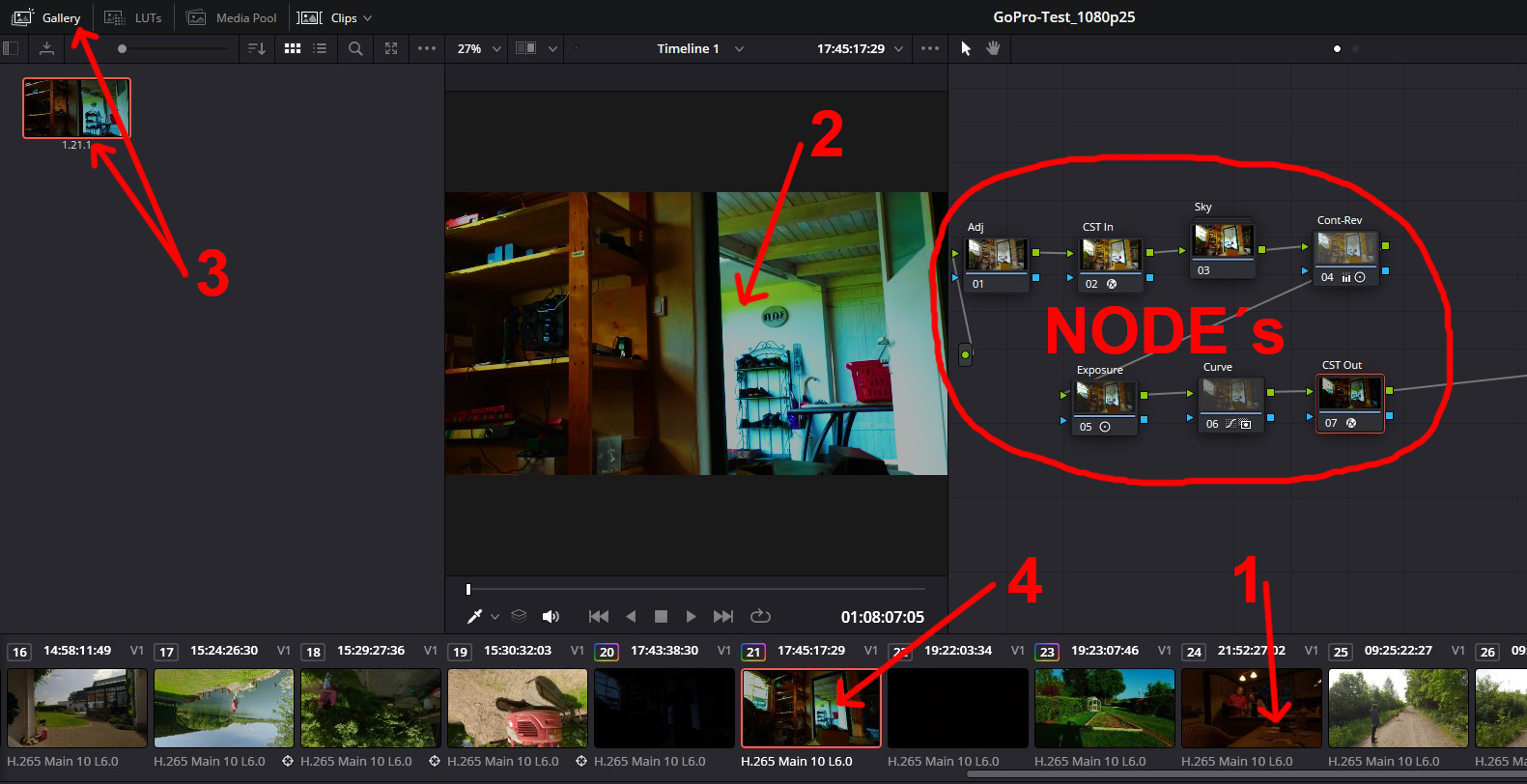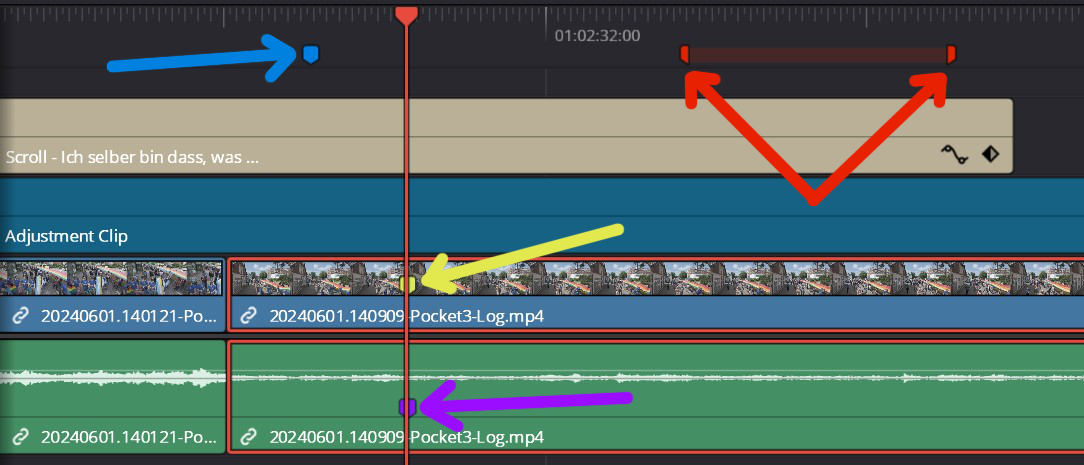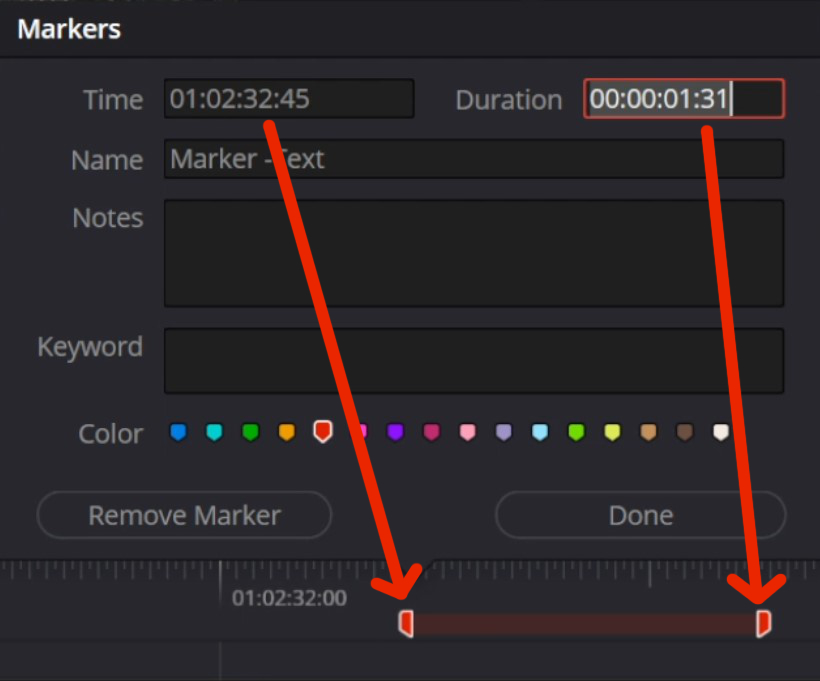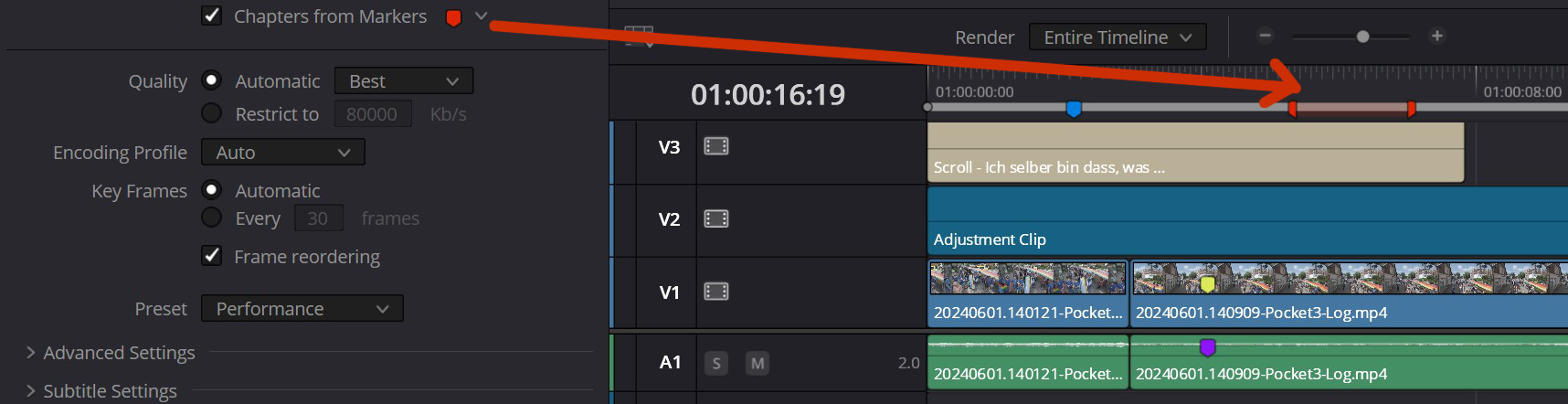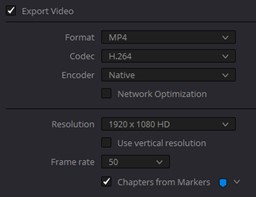Postproduktion ©
 (Stand: 17.03.2025)
(Stand: 17.03.2025)
Zur Postproduktion oder Nachproduktion zählen alle Arbeitsschritte der Aufbereitung eines Films.
Darunter fallen u.a. der Videoschnitt, die Farbkorrektur, das Color Grading und die Tonmischung.
Auch die Herstellung einer DCP Wandlung für Kinospots kann zur Postproduktion gehören.
Viele Dinge sind für mich selbstverständlich, oder zu umfangreich und werden hier deshalb auch nicht beschrieben, bzw. erwähnt.
Andere Dinge sind hier einfach immer noch enthalten, da sie ohnehin bereits erfasst sind.
Es ist wichtig, möglichst früh Notizen zu machen, wann, wo und was gefilmt wurde.
Der Mensch ist einfach zu vergesslich und dann wird es schwer, Dinge, die im Filmmaterial zu sehen sind einzuordnen.
Die folgende Reihenfolge ist nur ein Beispiel und kann natürlich von jedem anders gehandhabt werden.
Möglicher Ablauf einer Filmerstellung:
A) Ablauf, Notizen und Ideen schreiben. Vorbereitende Projekt-Einstellungen.
B) Filmmaterial erstellen und in Schnittprogramm laden.
C) Grobschnitt und Fotos einfügen.
D) Wenn gewünscht, Karten- und sonstige Animationen erstellen und im Film platzieren.
E) Filmmaterial stabilisieren.
F) Film Kommentieren.
G) Gesamten Film anschauen. Dabei Notizen machen.
H) Fehler bereinigen und Verbesserungen, bzw. Erweiterungen durchführen.
I) Trick und Gimmiks einfügen.
J) Feinschnitt.
K) Audio-Bearbeitung.
L) Audio-PlugIns und Programme.
M) Audio-Effekte.
N) Farbkorrektur.
O) Sprungmarken setzen und benennen.
P) Ausgabe.
A) Ablauf, Notizen und Ideen schreiben. Vorbereitende Projekt-Einstellungen.
Ablauf, Notizen und Ideen schreiben.
Einen Ablauf mit Datum und Ortsangaben sollte so früh wie möglich geschrieben werden, da der Mensch sehr vergesslich ist.
Bei Reiseberichten ist es am besten, wenn man während der Reise eine Art Tagebuch schreibt. Da hat man noch alles im Kopf abrufbar.
Ich schreibe dazu eine Word-Datei, wo ich auch kleine Bilder einfüge, denn die sind eine nicht zu unterschätzende Hilfe.
Vorbereitende Projekt-Einstellungen.
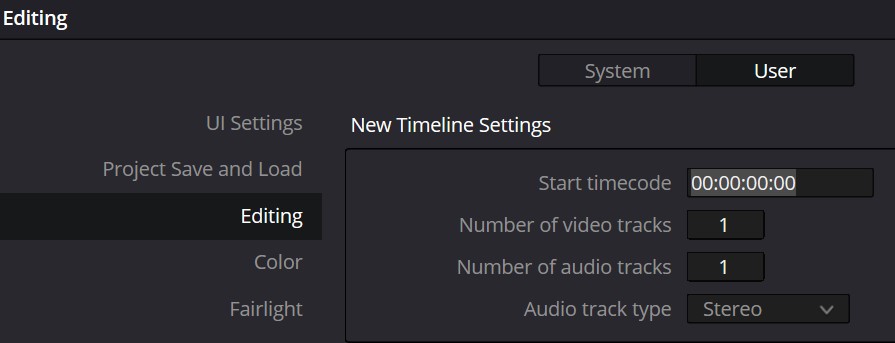
|
Timecode mit 00;00;00;00 beginnen lassen.
Davinci Resolve | Projekt Prefernces... | User | Editing | Start Timecode = 00:00:00:00.
00:00:00:00 = hh:mm:ss:Frame
Nach Restart von Resolve beginnt der Timecode bei Null.
Das macht in den meisten Fällen Sinn.
|
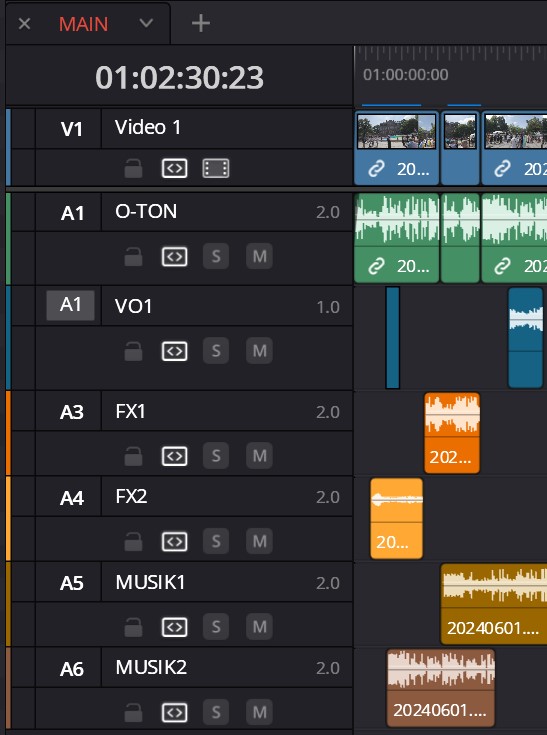
|
Spuren festlegen und anlegen.
Um nicht bei jedem Projekt die Timeline mit ihren Spuren und Farben festlegen zu müssen,
kann das einmalig geschehen und zusammen mit anderen Einstellungen als Template abspeichert werden.
Der Vorteil liegt in einer schnellen Projektanlegung in einer gewohnten Arbeitsumgebung.
Die Einstellungen können natürlich noch zusätzlich angepasst werden.
HINWEIS: Die Spur-Namen sollten möglichst kurz sein, weil im Audio-Mixer nur begrenzt Platz für die Namen ist.
|
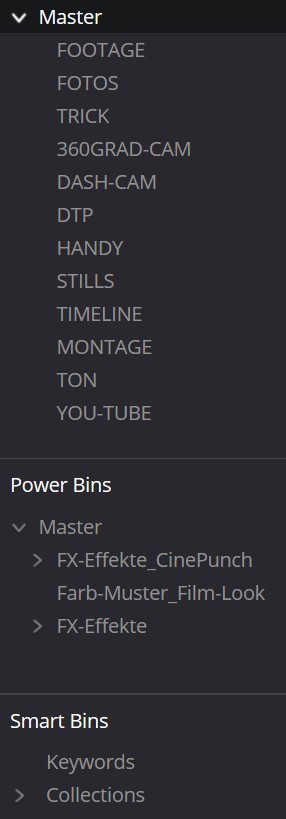
|
Bin's anlegen.
Bin's sollten mit den Projektverzeichnissen auf der Festplatte übereinstimmen.
Wenn nachträglich Clips, Audio-Dateien usw. in den Verzeichnissen abgelegt werden, können die innerhalb von Resolve
mit wenigen Klicks abgeglichen werden.
Auch so eine Ordnerstrucktur sollte man als Template gespeichert haben, denn man kann aus Gewohnheit gezielter auf Daten zugreifen.
Power-Bin's werden nur einmalig angelegt, auf die von jedem Projekt aus zugegriffen werden kann.
|
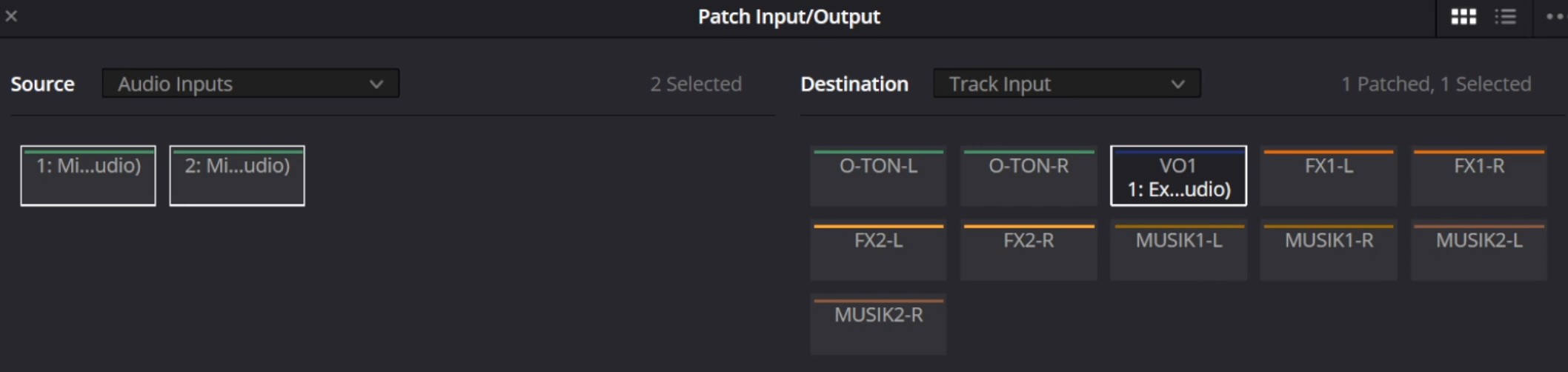
|
Voice-Over.
Fairlight | Patch Input/Output... | Audio-Inputs mit Track-Input Patchen
Unter Audio-Inputs werden alle Verfügbaren Input-Geräte angezeigt.
Für Voice-Over muss ein Mikrofon gewählt werden.
|
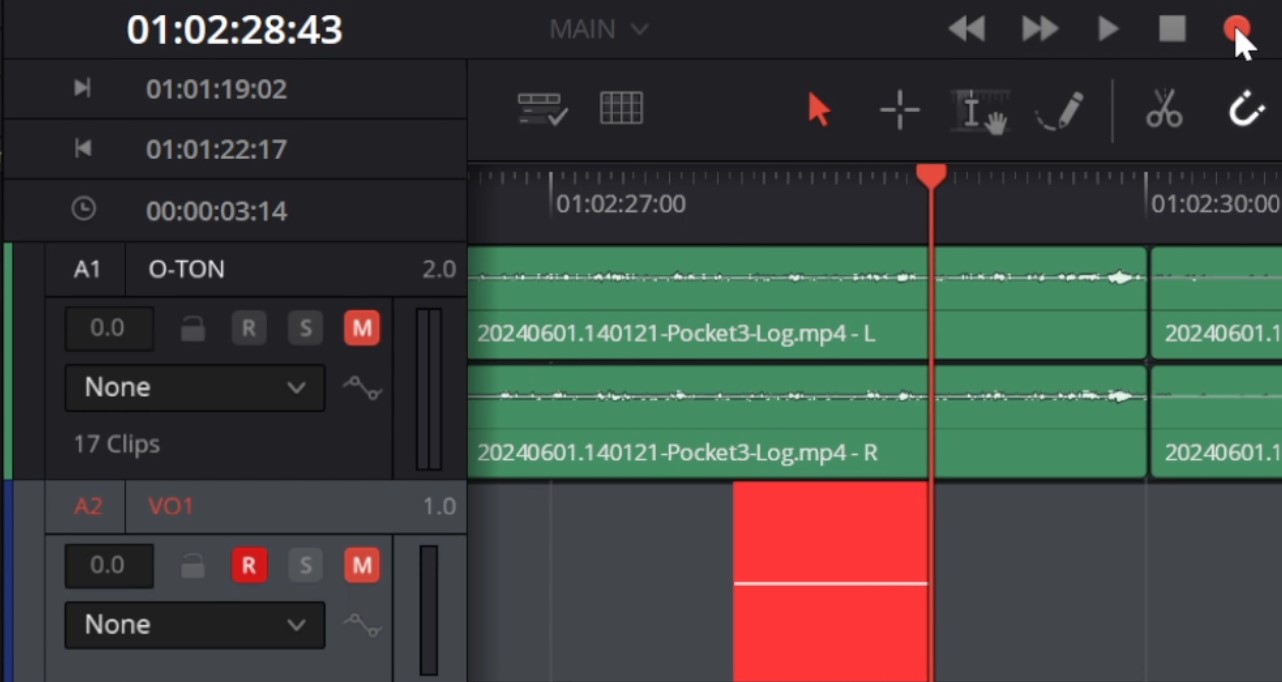
|
Voice-Over.
Bei der Aufnahme die Voice-Over Spur, aber auch alle anderen Kanäle Muten (M).
Das geht am einfachsten, wenn man den BUS, bzw. Main Kanal Mutet.
Auch über Index (oben neben Effects) hat man gute Möglichkeiten.
Dadurch werden Rückkopplungen vermieden.
Dann die Voice-Over-Spur auf R (record) schalten.
|
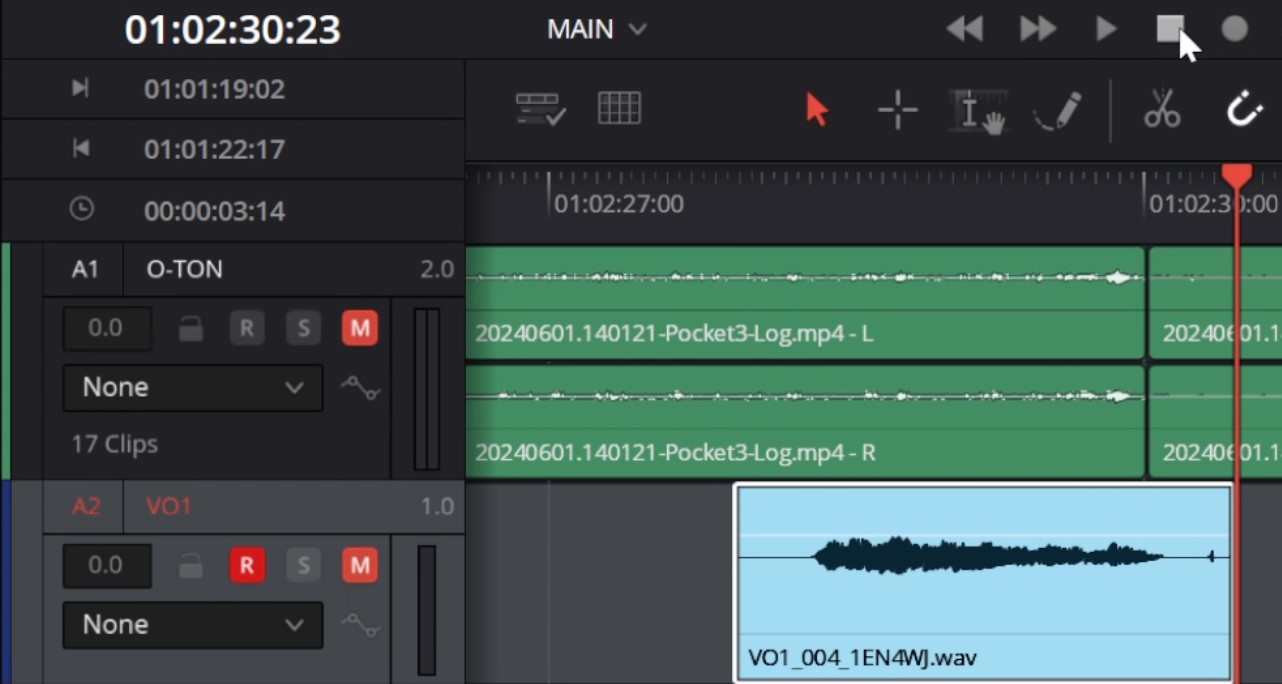
|
Voice-Over.
Erst nachdem die Aufnahme beendet ist, werden die Tonbereiche dargestellt.
Auch der Dateiname wird nun angezeigt.
Mit Rechtsklich auf den Clip | Find in Mediapool findet man den Clip und kann ihn ggf. in den gewünschten Bin verschieben.
|
Zum Seitenindex
B) Filmmaterial erstellen und in Schnittprogramm laden.
HINWEIS: Alle Clips sollten die gleiche Frame-Rate haben.
Siehe dazu: FPS-Angleichung.pdf.
Bei z.B. Reisefilmen bzw. Berichten wird meist einfach irgend etwas gefilmt, um dann später daraus einen Reisebericht zu erstellen.
Besser ist es jedoch, sich vorzustellen, was und wie man später etwas zeigen möchte, um das entsprechend zu filmen.
Das erfordert jedoch ein wenig Aufwand und Zeit. Nicht alle Mitreisenden haben dafür Verständnis.
Manchmal ist es notwendig nur den Ton von etwas einzufangen. Dann einfach an einen möglichst windstillen Platz gehen und irgendetwas filmen.
Je besser der Ton, um so einfacher ist die spätere Audiobearbeitung. Audio ist ein nicht zu verachtender Bestandteil eines Films.
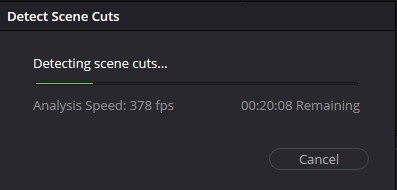
|
Clips automatisch schneiden.
Wenn zum Beispiel mit einer Kamera aufgenommen wurde, die noch auf Band aufnimmt, entsteht nur ein einziger Clip. Den in die einzelnen Scenen zu schneiden ist sehr Zeitaufwändig.
Mit Timeline | Detect Scene Cuts... wird das automatisch erledigt.
Das Ergebnis ist überraschend gut.
HINWEIS: Das funktioniert nur für die gesamte Timeline.
|
Zum Seitenindex
C) Grobschnitt und Fotos einfügen.
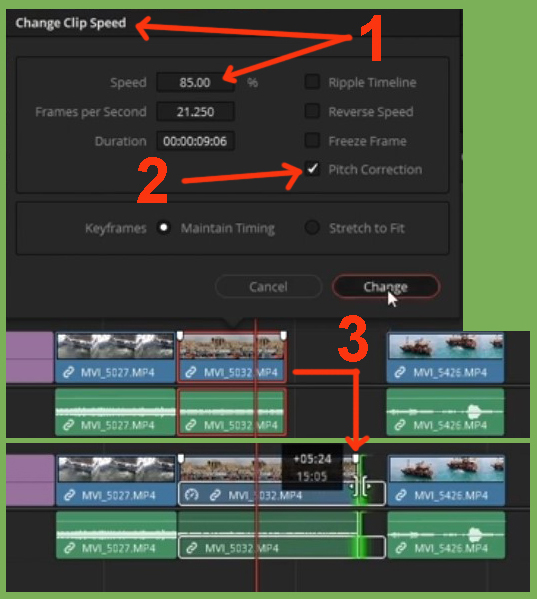
|
Clip Speed steuern um Lücken zu füllen.
Wenn ein Clip zu kurz ist, kann er "künstlich" verlängert werden, um z.B. den Clip an eine Hintergrundmusik anzugleichen.
Rechtklick | Change Clip Speed (1)| auf z.B. 85 % stellen. "Pitch Correction"
(2) Wählen. Der Ton wird dabei auch angeglichen.
Nun kann der Clip in der Länge (3) expandiert werden.
|
Zum Seitenindex
D) Wenn gewünscht, Karten- und sonstige Animationen erstellen und im Film platzieren.
Eine Reiseroute kann mit PSD-Dateien erstellt werden.
Siehe dazu: Reiseroute mit PSD-Dateien.pdf.
Eine Reiseroute kann mit einem Flugzeug oder Auto animiert werden.
Siehe dazu: Reiseroute.pdf.
Wenn eine Reiseroute größer ist, muss eine umfangreichere Animation herhalten.
Siehe dazu: Reiseroute.pdf.
Slow Motion wird oft als Effekt genutzt.
Siehe dazu: Slow-Motion.pdf.
Zum Seitenindex
E) Filmmaterial stabilisieren.
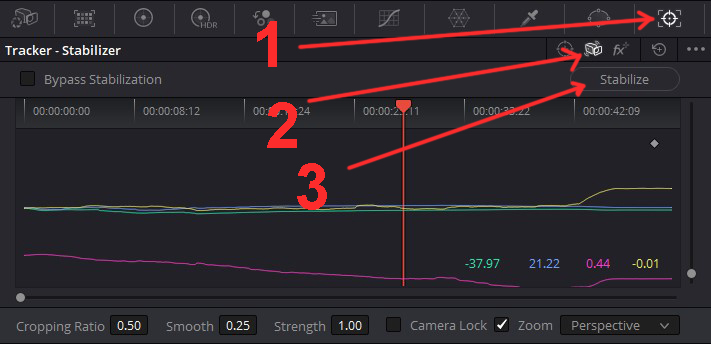
|
Filmmaterial Stabilisieren.
Nach dem Grobschnitt sollte verwackeltes Filmmaterial stbilisiert werden.
In der Color-Page nacheinander (1) (2) (3) anklicken.
Der Clip wird mit den Standardeinstellungen stabilisiert.
Das funktioniert meist recht gut.
Weitere Anpassungen sind im unteren Teil (Smooth, Strenght usw.) möglich.
|
Zum Seitenindex
F) Film Kommentieren.
Ein Film kann nachträglich kommentiert werden. Das wird meist "Voice-Over" genannt.
Siehe dazu auch: Besserer-Sprecher-Ton.pdf und
Clear-Voice-Over.pdf.
Zum Seitenindex
G) Gesamten Film anschauen. Dabei Notizen machen.
Die Überschrift sagt bereits viel. Manche Scenen sind zu lang, oder komplett überflüssig. An anderen Stellen fehlt etwas,
was teilweise mit eingeblendeten oder auch animierten Fotos ausgelichen werden kann. Auch den Ton nicht vergessen.
Zum Seitenindex
H) Fehler bereinigen und Verbesserungen, bzw. Erweiterungen durchführen.
Je nach der Anzahl und Umfang der Änderungen kann man sich erneut den gesamten Film anschauen und ggf. erneut Notizen machen.
Zum Seitenindex
I) Trick und Gimmiks einfügen.
Ich erstelle oft einen animierten Abspann. Damit kann man noch einmal ganz kurz die Highlights als eine Art Zusammenfassung zeigen.
Zum Seitenindex
J) Feinschnitt.
Der Feinschnitt sollte anschließend so bleiben, denn die nachfolgende Audiobearbeitung passt sich an den Schnitt an und kann teilweise nur
sehr umständlich geändert bzw. erneut angepasst werden.
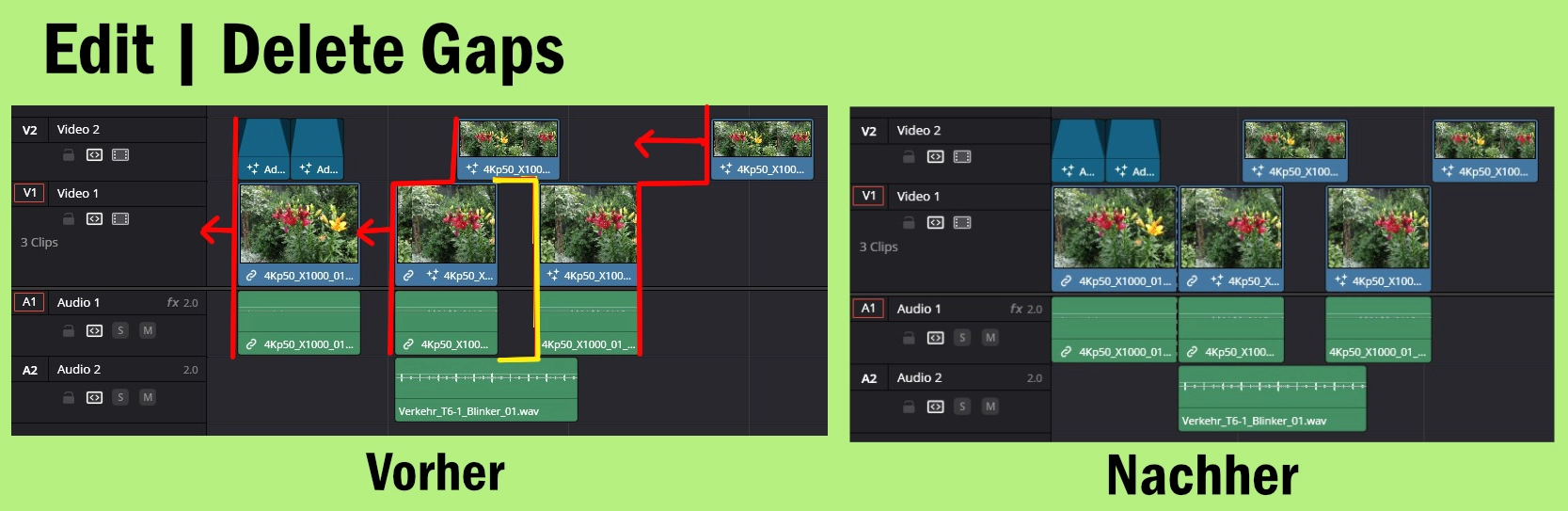
|
Lücken in der Timeline entfernen:
Um eventuelle Lücken in der Timeline zu entfernen, sollte man sie spätestens jetzt entfernen.
Manche Lücken sind so klein, dass sie nicht immer sofort erkennbar sind, aber im späteren Film mehr als nur stören.
Aufruf: Edit | Delete Gaps. Alle Lücken, wo es möglich und sinnvoll ist, werden automatisch geschlossen.
|
Zum Seitenindex
K) Audio-Bearbeitung.
Siehe auch: Audiobearbeitung.pdf
Hinweis: I/O - Marken wieder löschen mit "Alt+X".
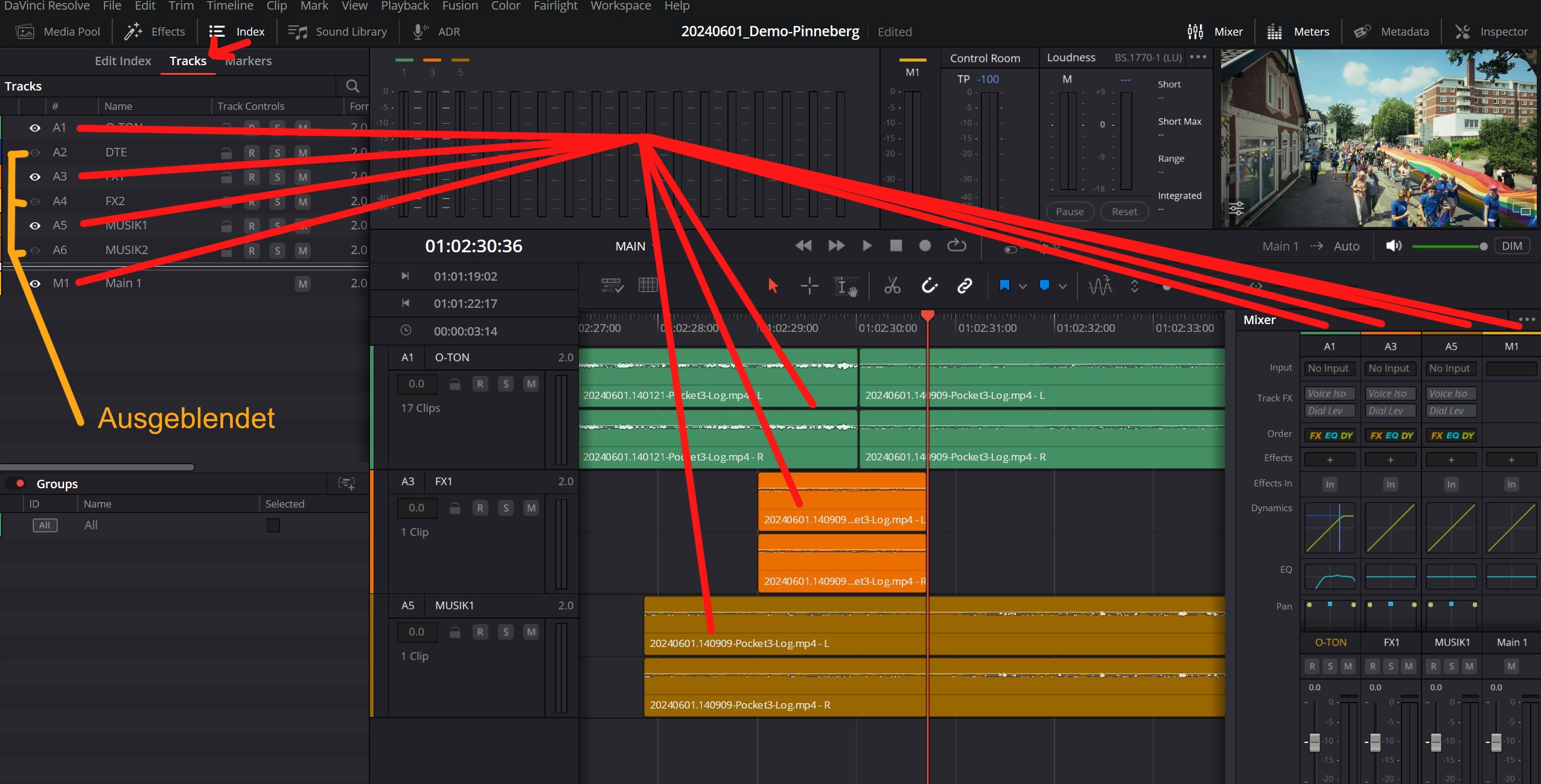
|
Spuren ausblenden:
Um die Übersicht zu verbessern, kann man unter dem Fairlight-Tab Spuren ausblenden.
HINWEIS: In z.B. der EDIT-Tab bleiben die Spuren weiterhin sichtbar.
Ausblenden über Index | Tracks | ...
|
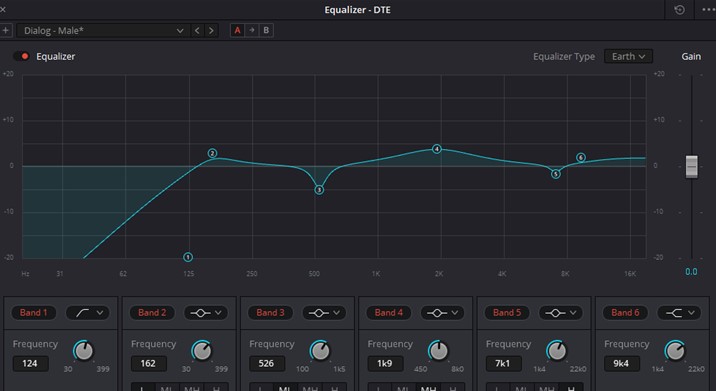
|
Audio EQ:
Auf "Male" für Sprecherton und gesamte Timeline (oben links) stellen:
|
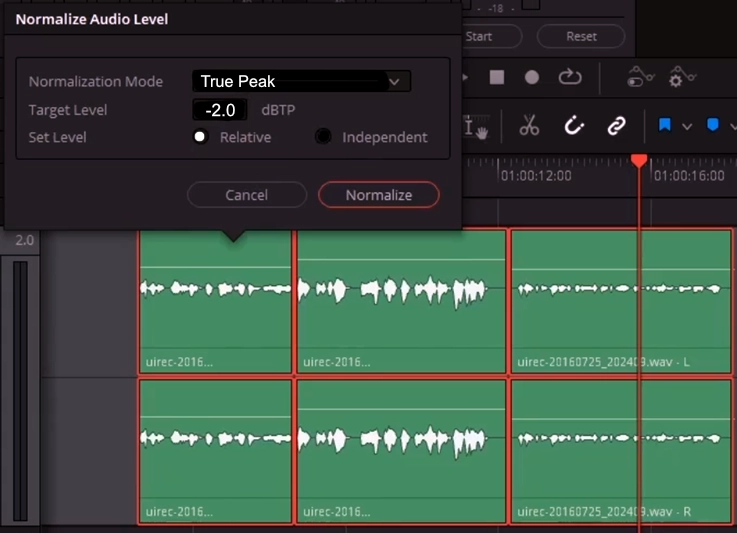
|
Audio Normalisierung:
Lautstärke soll auf einen durchgehend erträglichen Pegel gebracht werden.
Zu laute Stellen (True Peak) werden gedäpft.
Einen, bzw mehrere Clips markieren | Rechte Mouse-Taste | Normalize Audio Levels.
- Normalize Mode auf "True Peak" stellen.
- Targel Level auf z.B. "-2" stellen.
- Bei mehreren Clips unter Set Level "Relative" wählen.
HINWEIS: Siehe auch weiter unten unter dem Bereich "Ausgabe | Automatisches Normalisieren bei Ausgabe".
|
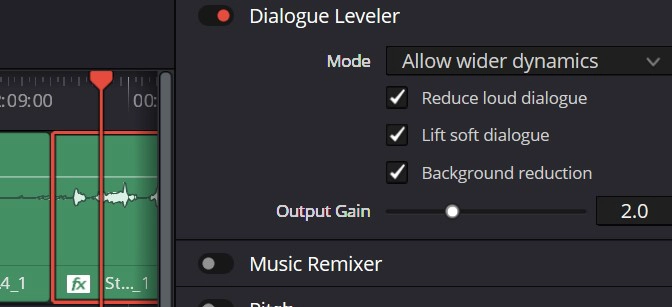
|
Audio Dialogue Leveler:
Der "Dialogue Leveler" hebt Stimmen besser hervor.
Mit dem "Output Gain" Regler lässt sich die Stärke einstellen.
Der "Dialogue Leveler" kann auf einzelne Clips, oder auch auf die gesamte Spur angewendet werden.
Tip: Zur besseren Übersicht die Spur für die Bearbeitung auf Mono stellen, denn dann sind die Amplituden besser zu sehen.
ACHTUNG: Die Spur wird überschrieben. Deshalb besser vorher eine Kopie von der Spur anlegen.
|
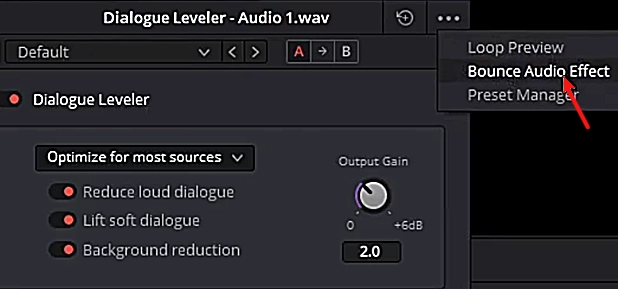
|
Audio Dialogue Leveler:
Ein Beispiel für eine brauchbare Parametereinstellung, die in den meisten Fällen zum Ziel führt.
"Optimize for most sources" | "Bounce Audio Effect".
|

|
Voice-Isolation:
Menschliche Stimmen werden herausgefiltert. Andere Geräusche werden je nach eingestellter Stärke entfernt.
Voice-Isolation kann auf einzelne Clips, oder auch auf die gesamte Spur angewendet werden.
Inspector | Audio | Voice Isolation für alle Clips, bzw. Spuren, die markiert sind.
|
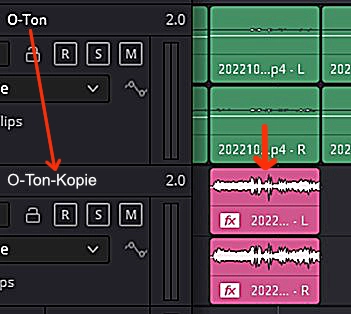
|
Voice Isolation:
Tip: Um Hintergrundgeräusche ggf. leiser zu erhalten, aber die menschliche Sprache zu verstärken,
den Clip in eine andere Spur kopieren.
Dort "Voice Isolation" anwenden und Lautstärke erhöhen.
Um eine einzige Stimme herauszufiltern, ist das Programm SpectraLayers von Steinberg ein sehr gutes Tool.
Es ist allerdings nicht ganz billig.
|
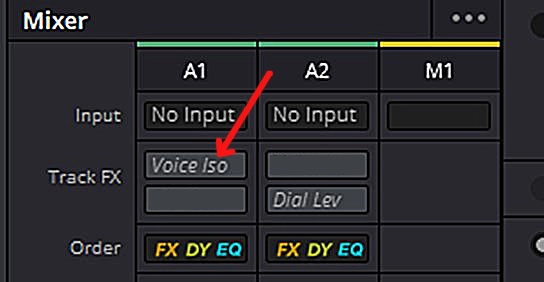
|
Voice Isolation:
Im Mixer ist "Voice Isolation" zu sehen, wenn es für die gesamte Spur bzw. Spuren aktiviert ist.
Wenn nur einzelne Clips "Voice Isolation" oder anderen Effekten zugewiesen sind,
sind diese Clips in der Timeline mit einem "FX" gekennzeichnet.
|
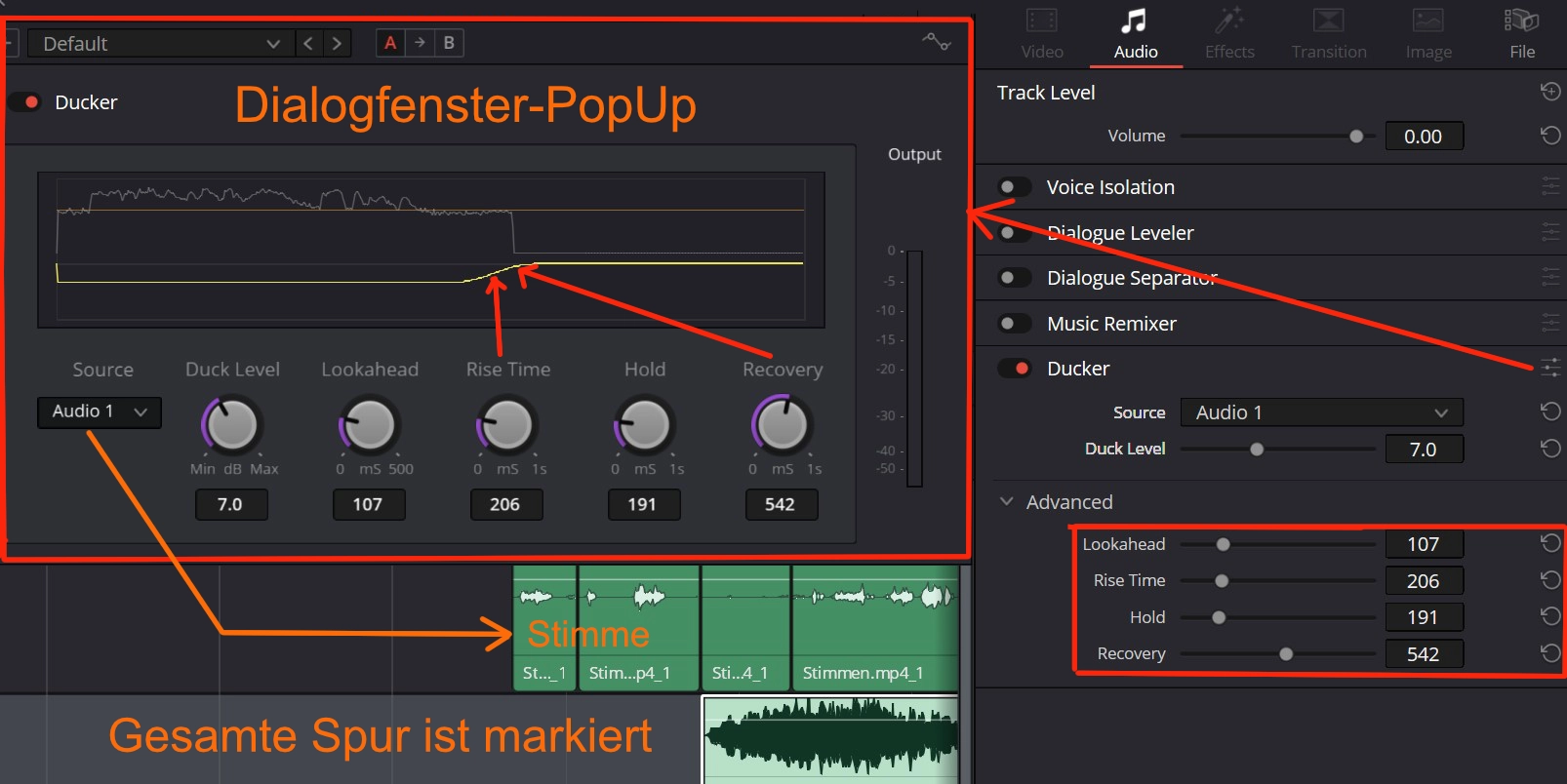
|
Ducker:
Mit dem "Ducker" wird das Audio-Signal leiser, wenn in der z.B. Voice-Over Spur (Source) gesprochen wird.
Er wird auf die gesamte Spur angewandt, in der der Ton abgesenkt werden soll.
Mit dem Parameter "Rise Time" und "Recover" wird der Übergang geglättet.
|
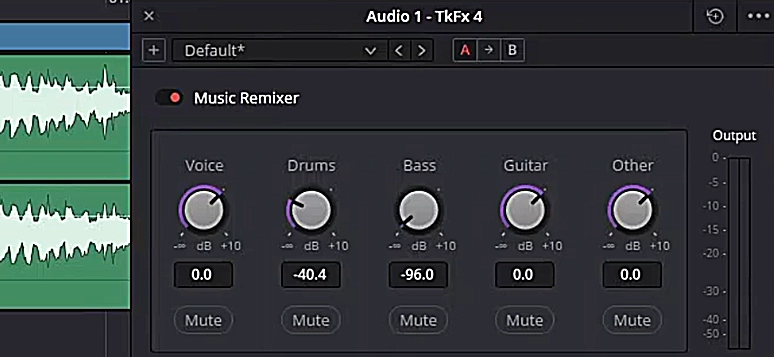
|
Music Remixer:
Mit dem "Music Remixer" können Sprache, Drums, Bass, Gitarre, oder alles andere herausgefiltert, bzw. verstärkt werden.
Oft stört der Gesang in einer Musikuntermalung, da er nicht zur Handlung passt.
|
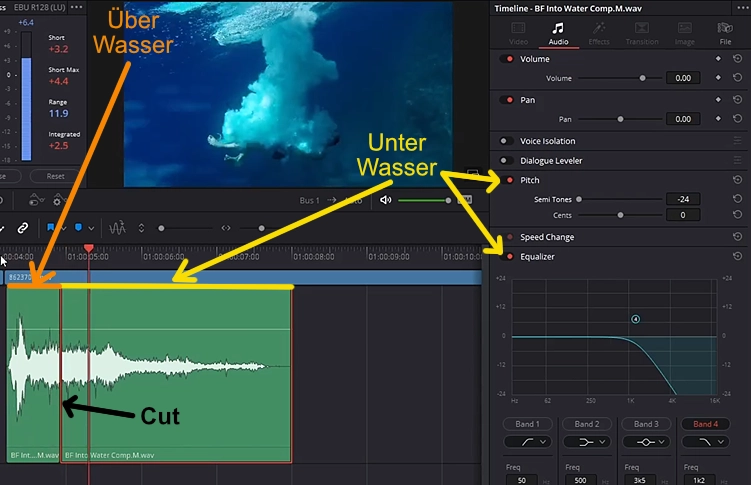
|
Ton anpassen:
Der Sprung wurde von zwei Kameras gefilmt (über und unter Wasser) und dann zusammengeschnitten.
Das ganze wurde mit einem Tonclip unterlegt, jedoch klingt es über Wasser anders, als unter Wasser.
Um den Ton jeweils anzupassen, mit "Pitch" und "EQ" den Audio-Ton im entsprechenden Bereich anpassen.
|
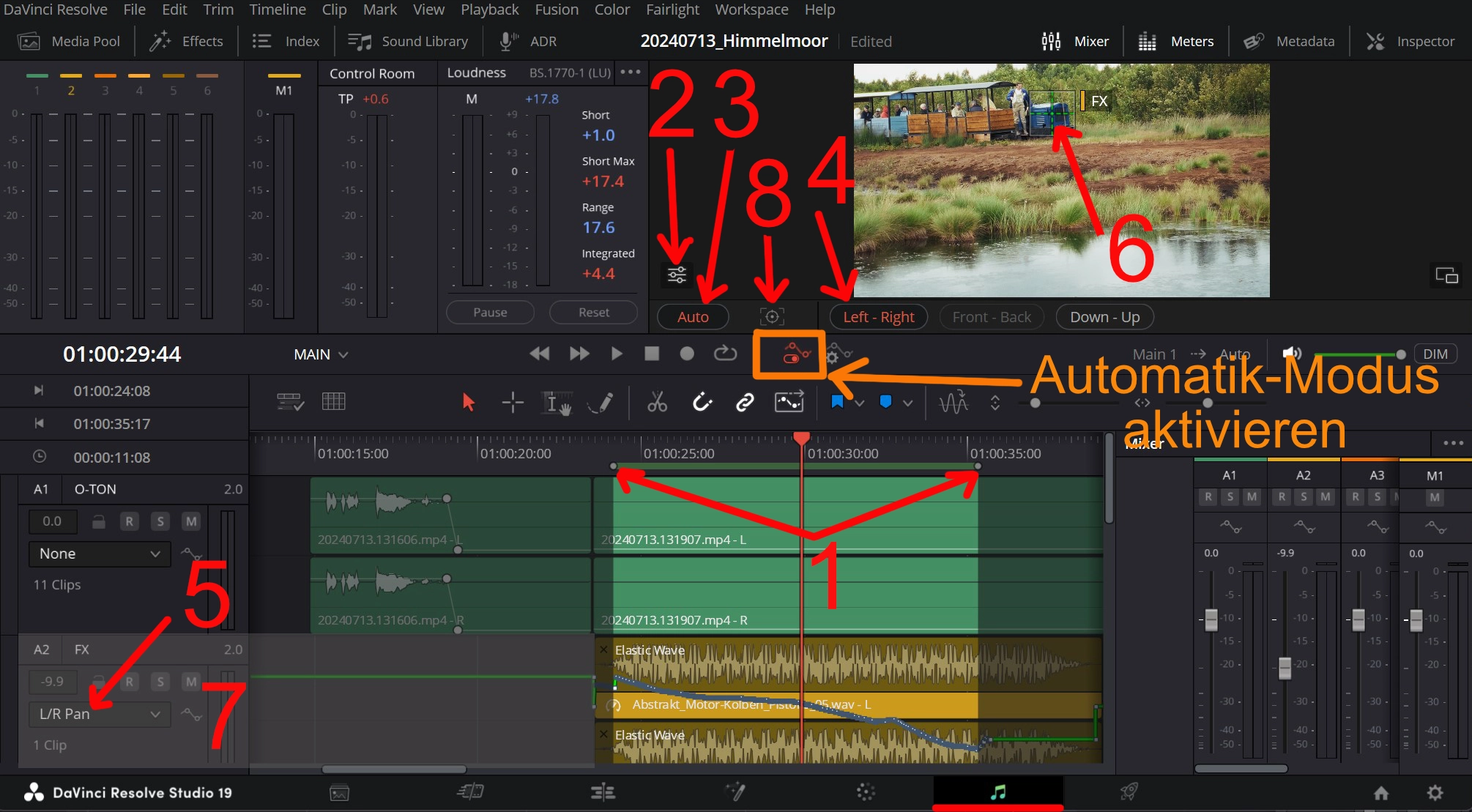
|
AutoTrack-TonPan: (Der Ton folgt einem Objekt)
- Inpoint und Outpoint (i/o) setzen.
- Symbol klicken, um Einstellungen machen zu können.
- Auto aktivieren.
- Left/Right aktivieren, da sich das Objekt Horizontal bewegt.
- L/R Pan wählen, um später die Ton-Kurve sehen zu können.
- Cursor an den Anfang stellen (Inpoint).
- Die gesamte Ton-Spur mit dem zu bewegendem Ton aktivieren.
- Tracking starten.
Nun kann der Part abgespielt werden und der Ton folgt dem getrackten Objekt.
|
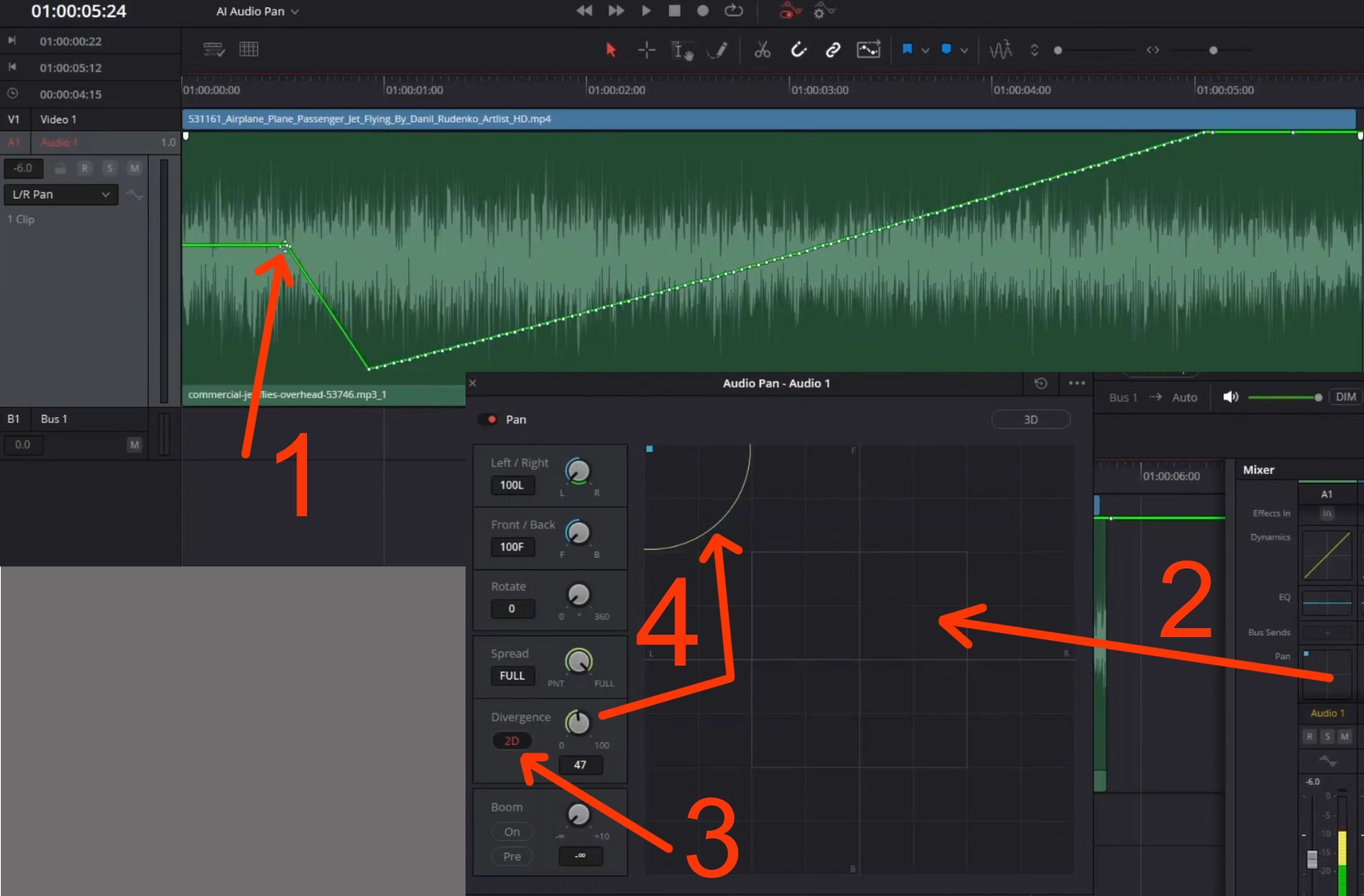
|
AutoTrack-TonPan: (Zusatz)
- Inpoint und Outpoint mit Alt+x löschen. Dann können die angleichenden Pan-Kurven angepasst werden.
- Das Pan-Modul durck klicken öffnen.
- Die Ansicht auf 2D stellen.
- Mit "Divergence" kann der Tonbereich erweitert werden. Wenn Objekte zu weit entfernt sind, wäre der Ton zu Punktuell.
|
Zum Seitenindex
L) Audio-PlugIns und Programme.
Plugins/Programme von Arcon:
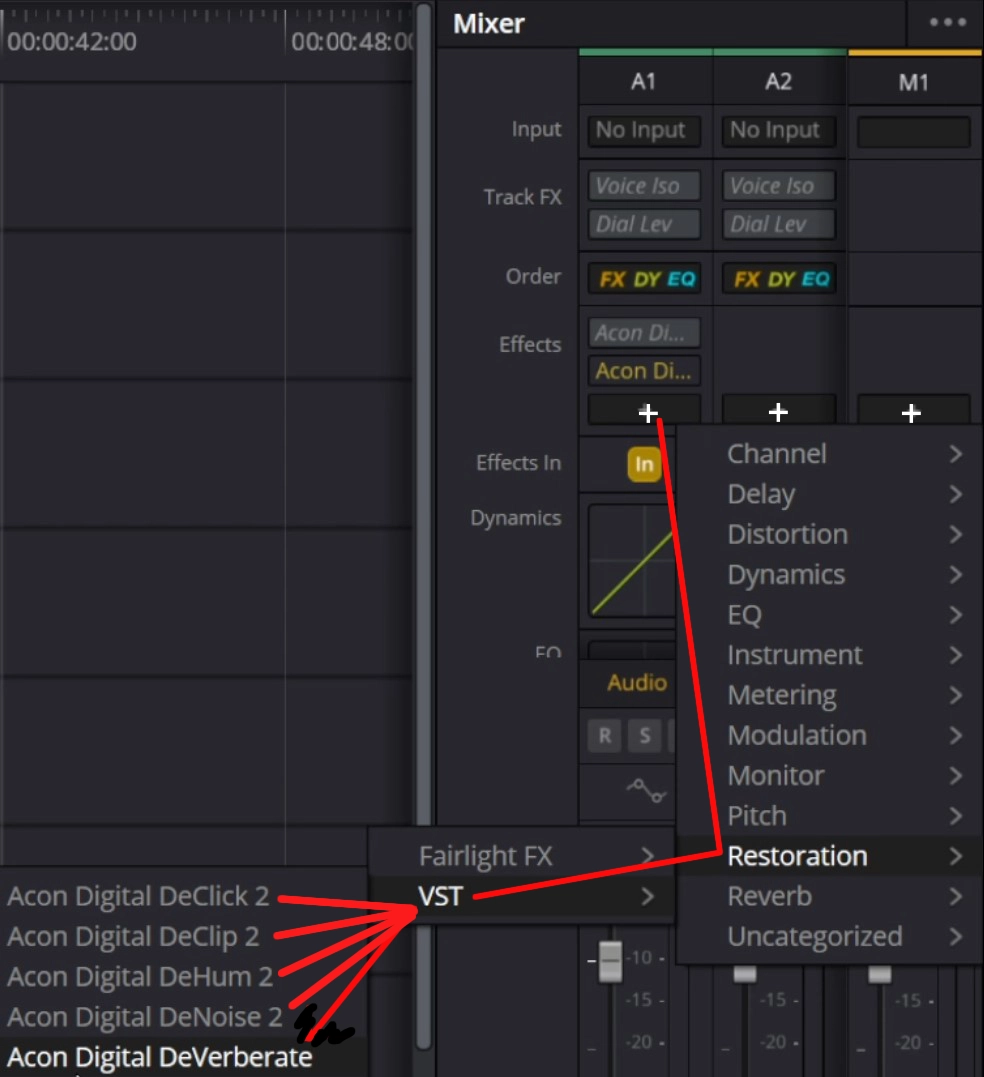
|
Aufrufe der Arcon-PlugIns:
TEXT.
|
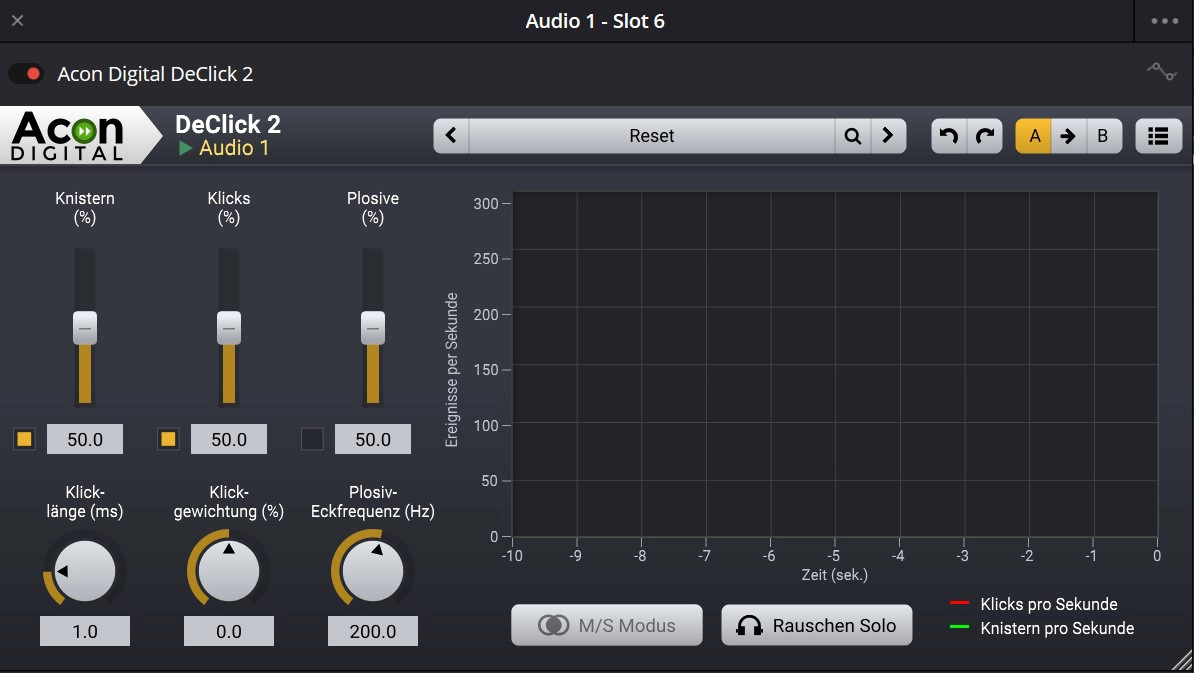
|
DeClick:
TEXT
|
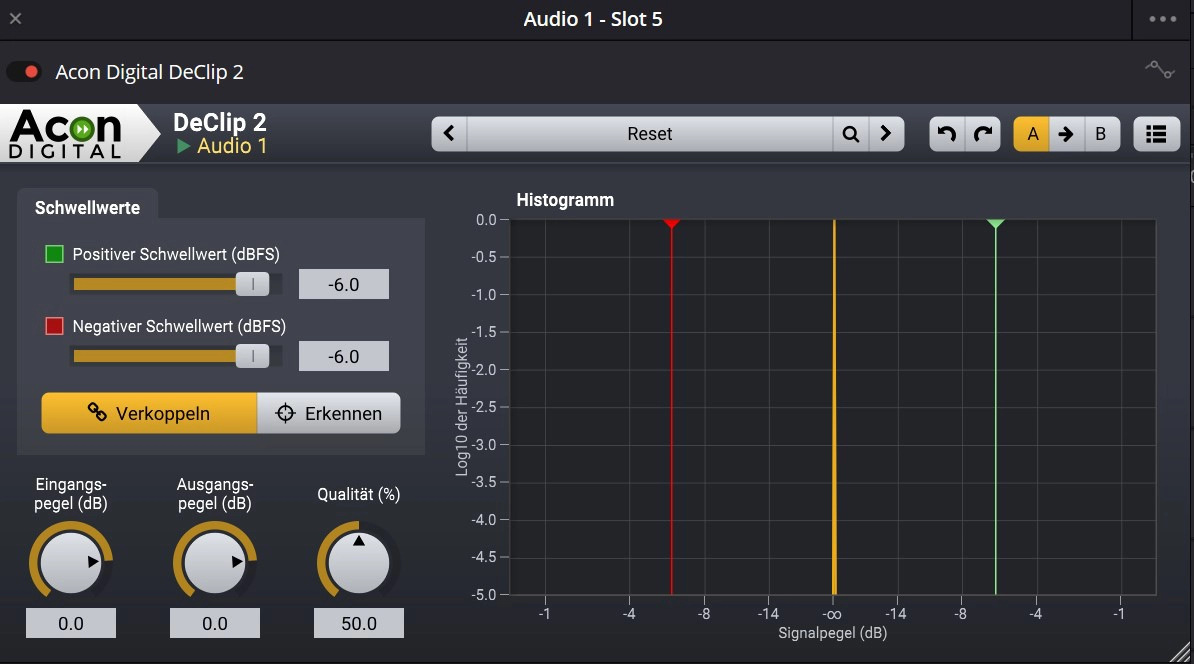
|
DeClip:
TEXT
|
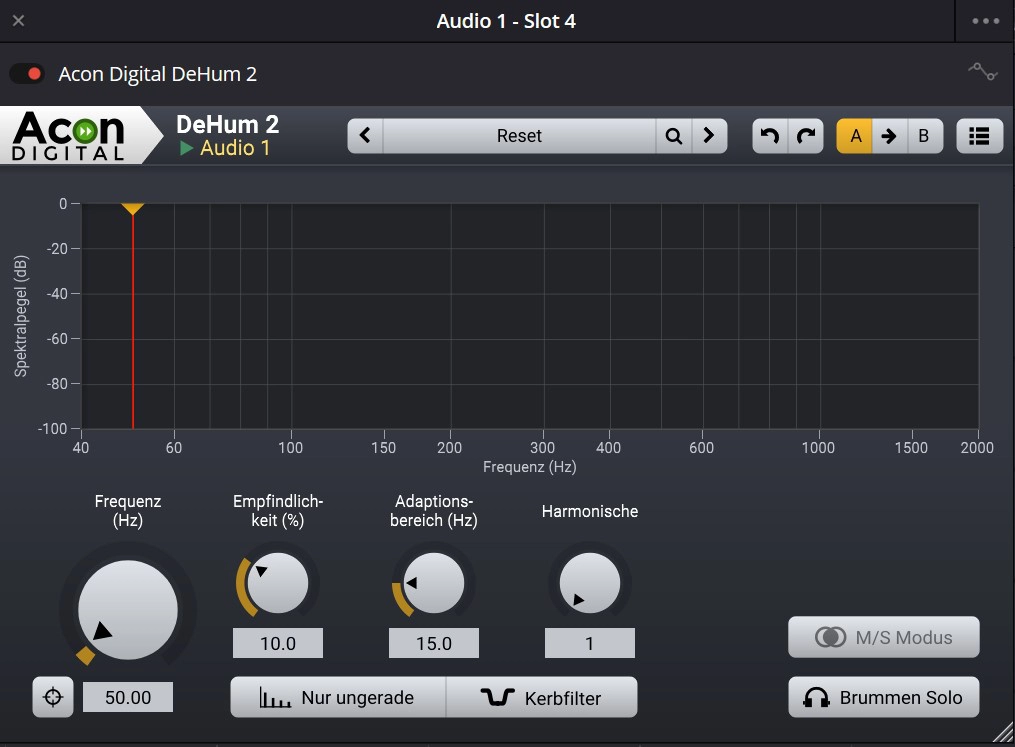
|
DeHum:
TEXT
|
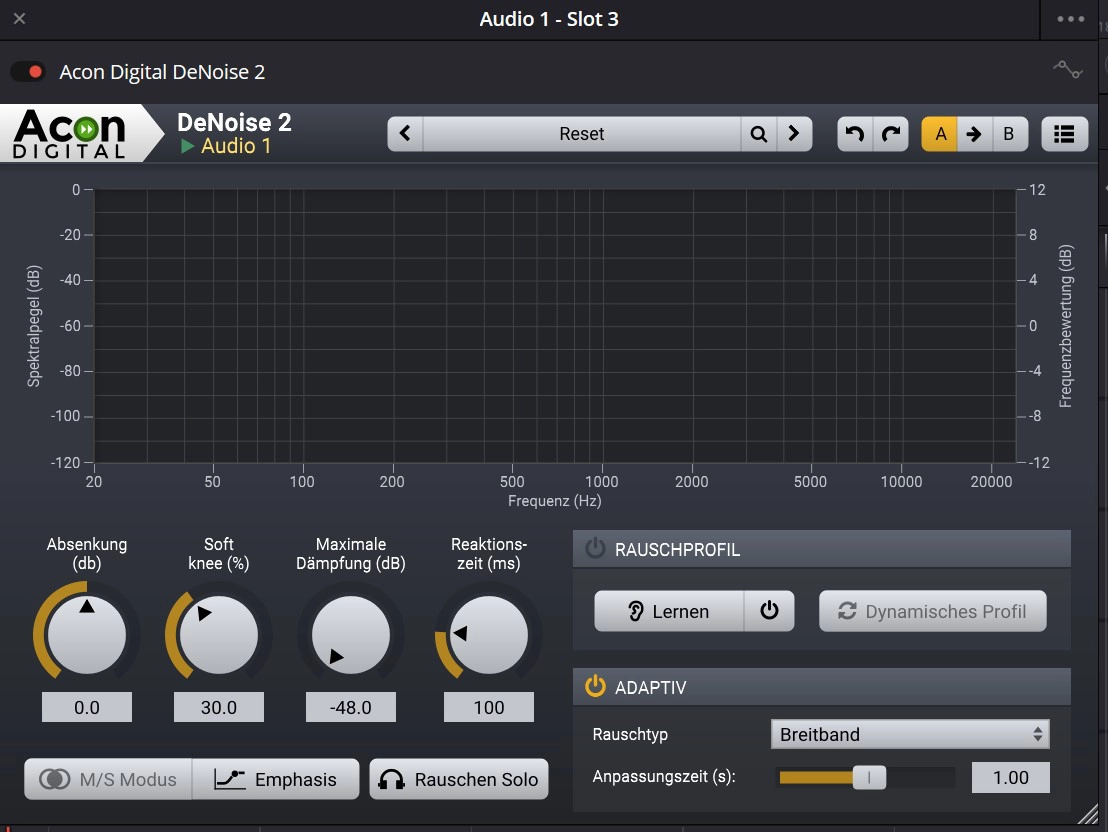
|
Störgeräusche entfernen mit kostenpflichtigen PlugIns:
Das PlugIn Digital Denoise von Arcon liefert sehr gute Ergebnisse.
Lernen-Button klicken | Stelle im Clip (möglichst nur Störgeräusche) abspielen | Stoppen | Button neben "Lernen" klicken.
|
Plugins/Programme von Steinberg:
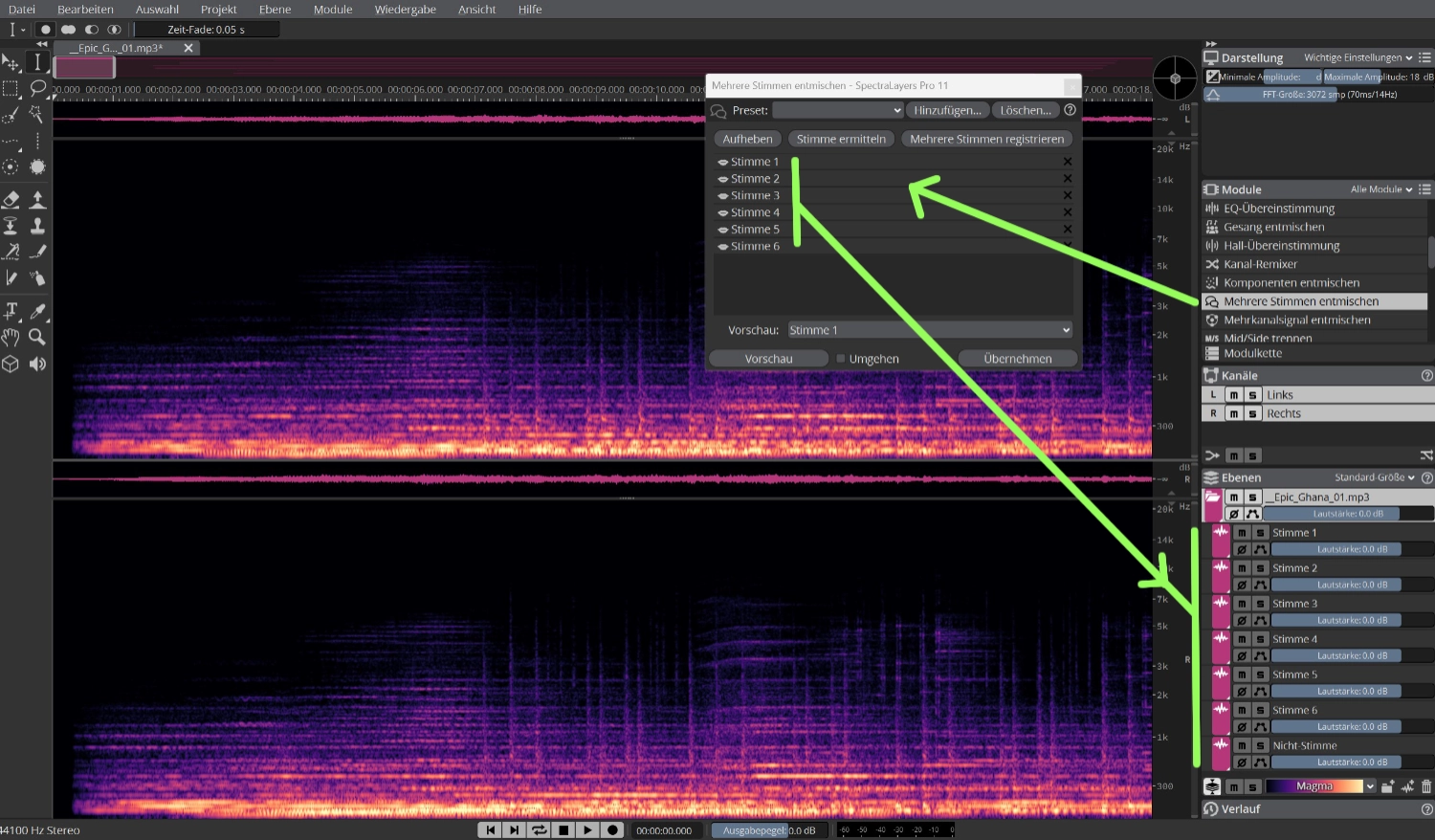
|
SpectraLayers von Steinberg:
Manchmal reichen die Möglichkeiten von Resolve nicht aus, bzw. es gibt bessere.
Um Stimmen aus einer Tondatei herauszufiltern und dann auch noch in einzelne
Stimmen zu trennen, gibt es das Programm SpectraLayers von Steinberg.
|
Zum Seitenindex
M) Audio-Effekte.
Doppler Effekt:
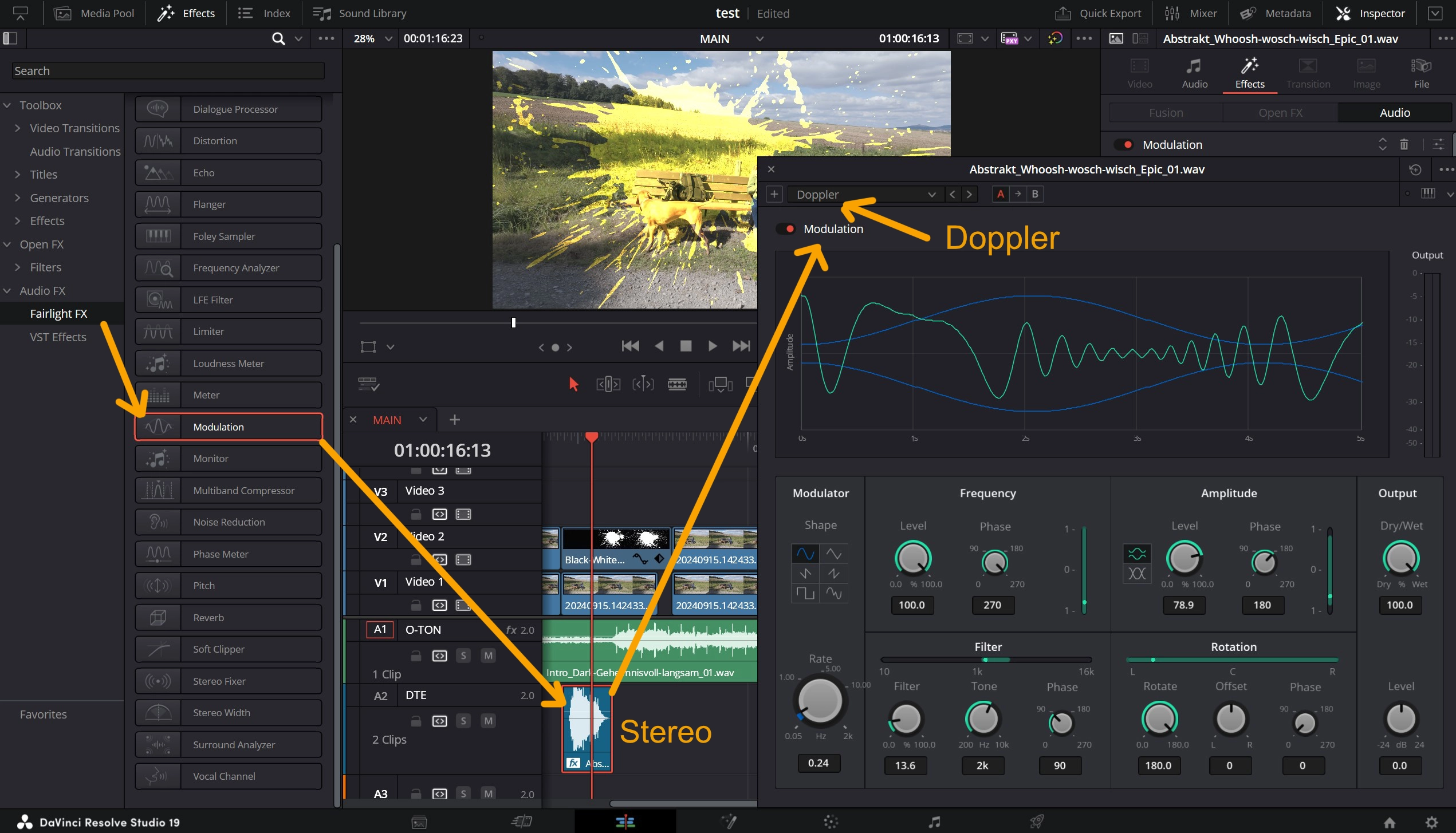
|
Einen Effekt, wie z.B. ein Wish, Wosh oder Zisch kann man noch verstärken, wenn man
den Effekt "Modulation" mit dem Parameter "Doppler" anwendet.
Der Ton geht dann in einer bestimmten Geschwindigkeit von rechts nach links und wieder zurück.
|
Zum Seitenindex
N) Farbkorrektur.
Node-Tree Aufbau 01:
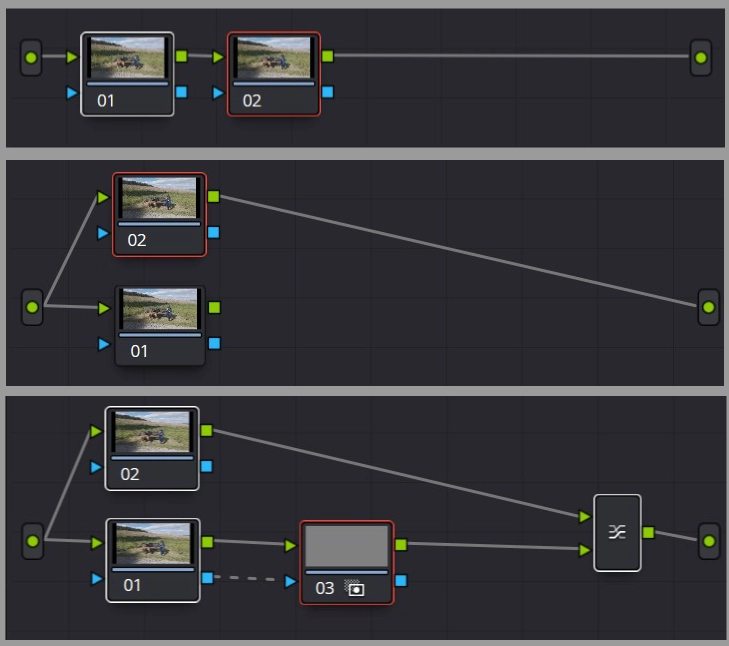
|
Es gibt zahlreiche Aufbauten für einen Node-Tree.
Hier eine absolute Basis, um den Clip im oberen Strang in der Farbkorrektur bearbeiten zu können
und im unteren Strang Effekte auf einzelne Bereiche anwenden, ohne die Farbkorrektur zu beeinflussen.
Mit Alt+s den Input-Node praktisch kopieren.
Die beiden Nodes neu verketten.
Im unteren Strang einen Node für z.B eine Maske ergänzen.
Beide Stränge mit z.B. einem Layer-Mixer Node Verbinden.
HINWEIS: Der Untere Strang überdeckt den oberen.
|
Beispiele in Verbindung mit dem Node-Tree Aufbau 01:
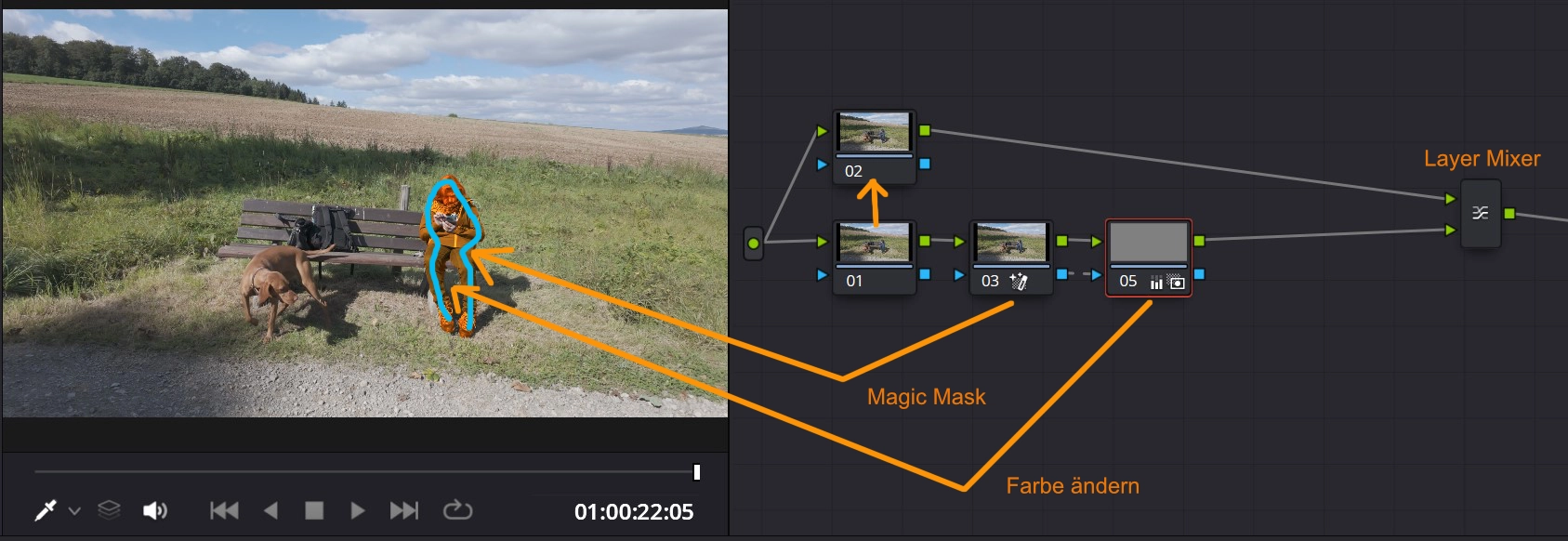
|
Hier wird im Node 03 die Magic Mask genutzt, um die Person inkl. Tracking zu maskieren.
In Node 05 wird die Farbe der Person eingefärbt.
Im Node 02 und eventuell darauf folgende können zur Farbforrektur eingesetzt werden, ohne den unteren Strang zu beeinflussen.
|
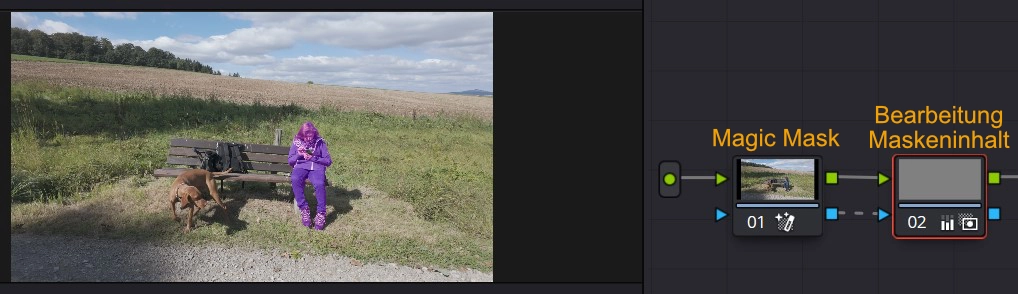
|
Auch hier wird im Node 01 die Magic Mask genutzt, um die Person inkl. Tracking zu maskieren.
In Node 02 wird die Farbe der Person, eingefärbt.
In folgenden Nodes würden Farkorrekturen auf alles angewand werden, aber auch da gibt es noch andere Möglichkeiten wie z.B. den Outer-Node (Alr+o).
|
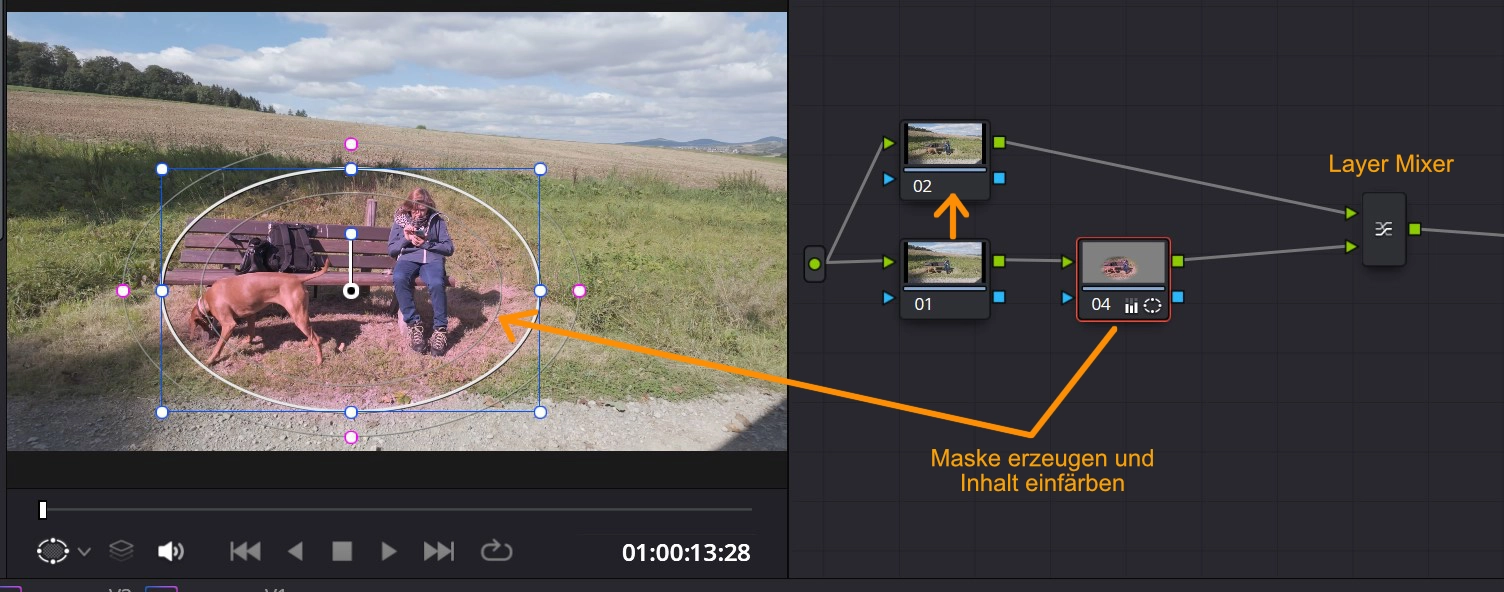
|
Hier wird im Node 04 eine Maske genutzt, um den Bereich um die Person zu maskieren.
Im Node 04 wird die Farbe des Bereichs um die Person eingefärbt.
Im Node 02 und eventuell darauf folgende können zur Farbforrektur eingesetzt werden, ohne den unteren Strang zu beeinflussen.
Eventuell könnte mann den Bereich um die Person mit einem Blur versehen, um die Augen besser auf die Person zu lenken.
|
Verschiedene Mixer-Nodes:
Statt Serial-Nodes, gibt es auch Nodes, die parallel in einer gewissen Mixing-Funktion arbeiten.
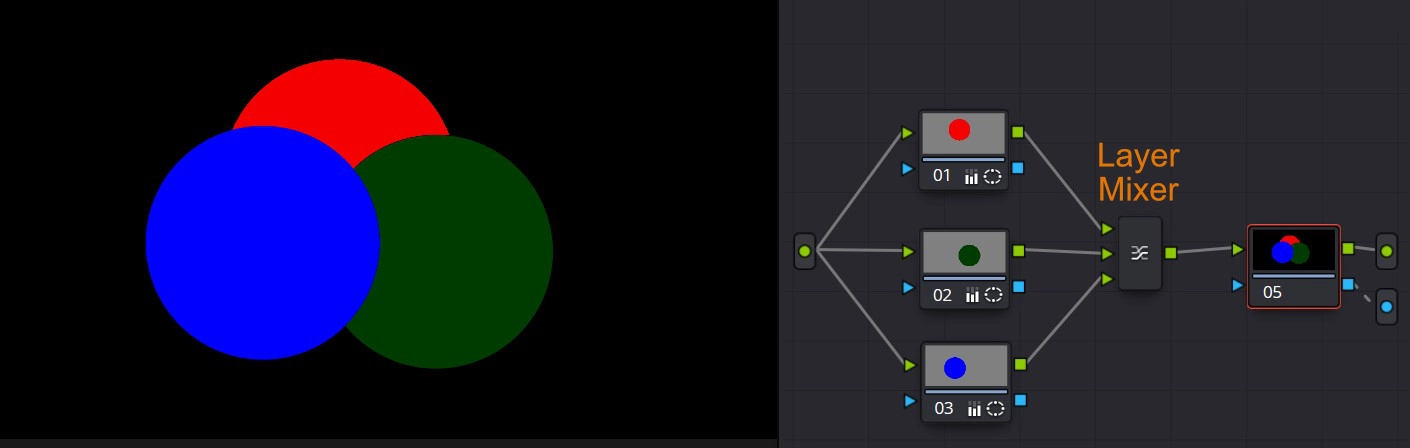
|
Layer-Mixer (Alt+l):
Der unterste Strang überdeckt die oberen.
Es handelt sich eher um einen "Überdecker" als um einen Mixer.
Hier = Blau überdeckt alle anderen und Grün überdeckt Rot.
⭐Mit Rechtsklich auf den Layer-Mixer Node, wie auch bei den anderen Mixer-Nodes, kann der Composit-Mode geändert werden.
Das läst viele andere Möglichkeiten zu.
|
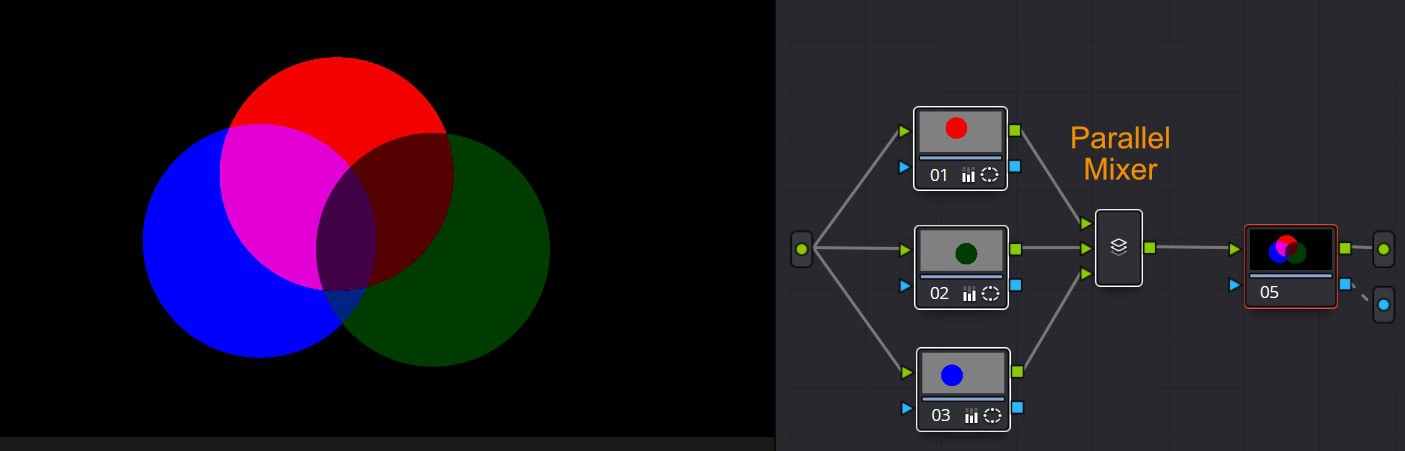
|
Parallel-Mixer (Alt+p):
Substraktiver Farbmischer.
|
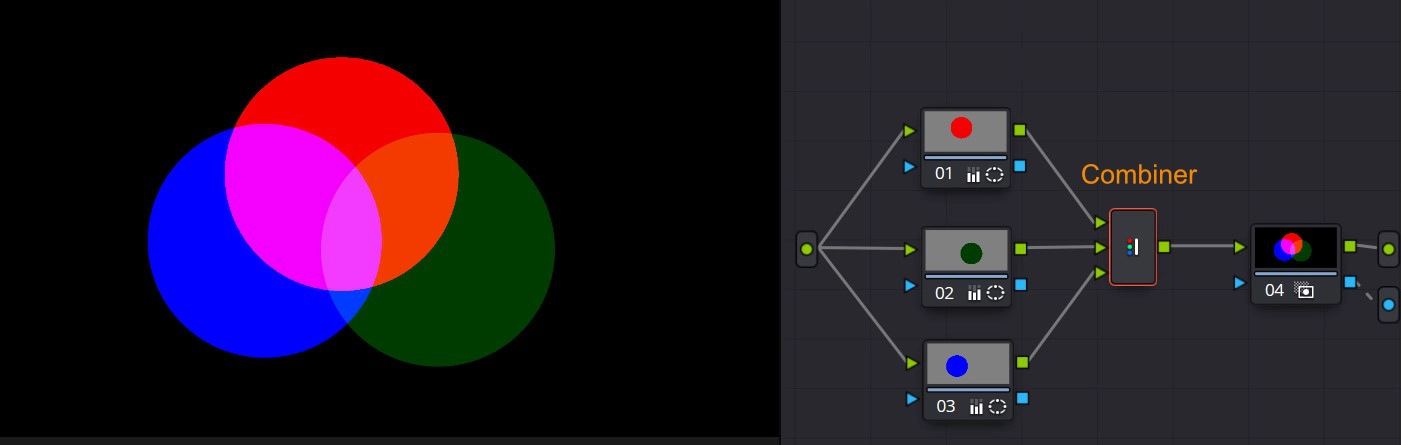
|
Combiner (Alt+y):
Additiver Farbmischer.
|
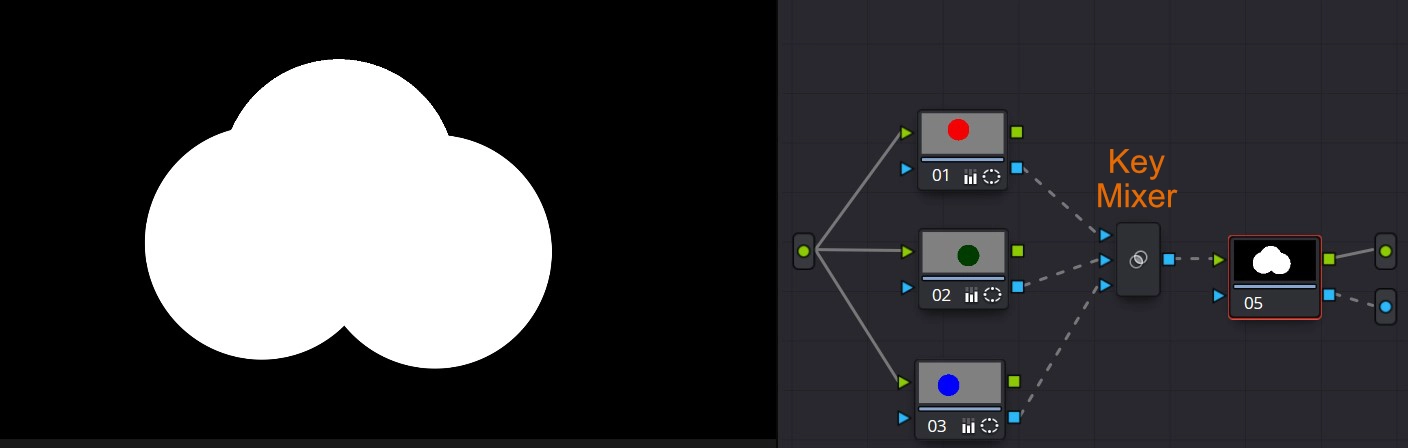
|
Key-Mixer:
Die Flächen aller Objekte werden als Maske angezeigt und kann auch als Maske verwendet werden.
⭕Kein Shortcut vorhanden.
Rechtsklick | Add Node | Key Mixer
|
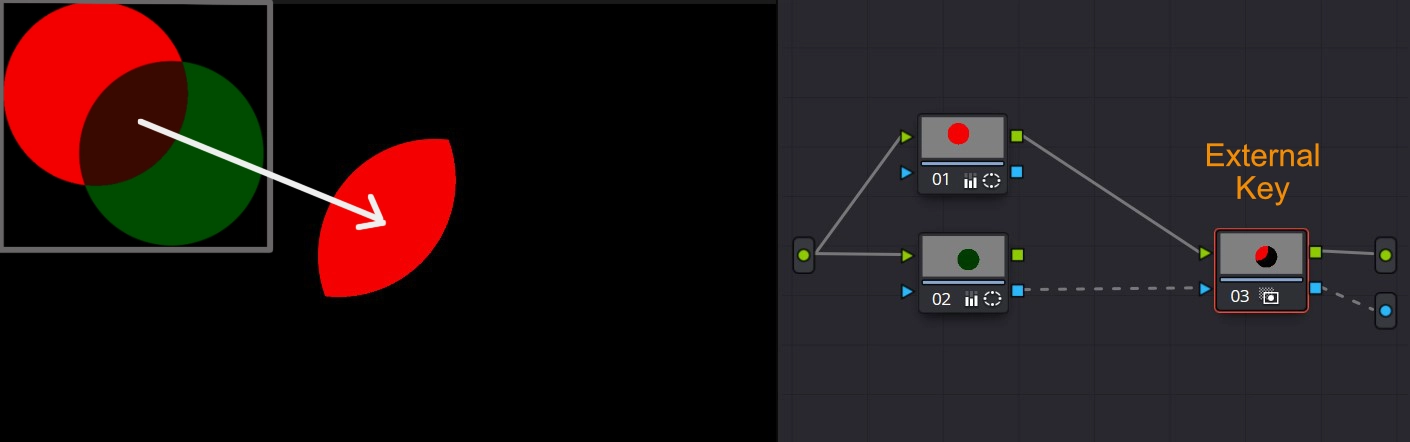
|
External-Key:
Es handelt sich um einen Serial-Node. Nur die Schnittmenge der beiden Objekte wird angezeigt,
wobei der Inhalt des oberen Strangs (hier die rote Farbe) angezeigt wird.
Die Schnittmenge wird über den Alpha-Kanal des unteren Nodes geregelt.
Das funktioniert nur mit zwei Layern.
⭕Kein Shortcut vorhanden.
|
Weitere Infos unter: Node-Color-Tree.pdf
Farbe ändern mit Color-Warper:
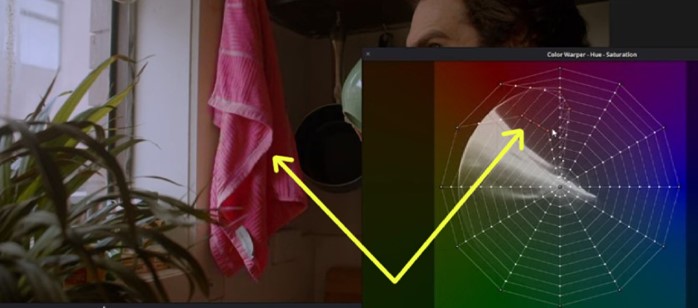
|
Mit dem Color-Warper können Farben geziehlt eingestellt werden.
|
Filmlook z.B. aus Filmen übertragen::
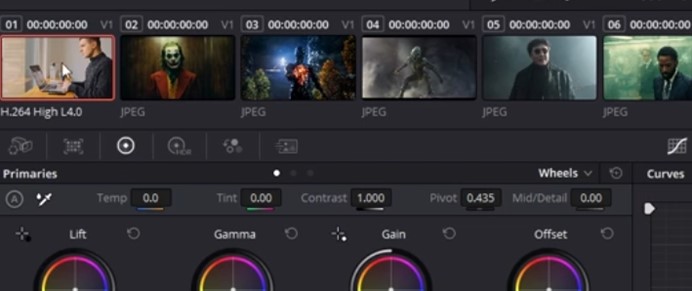
|
Clip, bzw. Clips markieren,die geändert werden sollen.
Sollten die Thumbnails nicht zu sehen sein, dann:
Workspace | Show Panel im Workspace |Clips (Aktivieren)
|
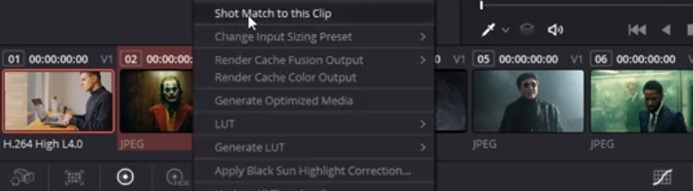
|
Clip oder Bild markieren, von wo aus der Look übernommen werden soll | Rechtsklick | "Shot Match to this Clip". |

|
Nun haben beide den gleichen Look.
|
Farbe ändern mit "Color Generator":
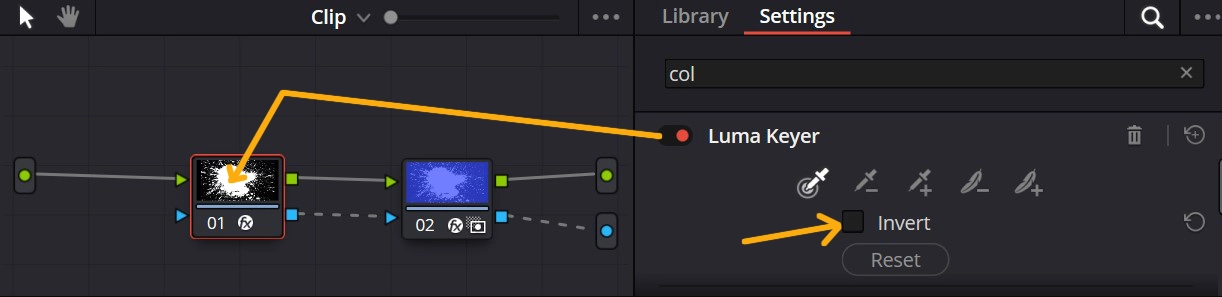
|
Indiesem Beispiel in der Color-Page auf den ersten Node eines Schwarz/Weis Clips eine der beiden Farben keyen.
Wenn das Ergebnis die falsche Farbe ist, einfach bei Invert den Haken entfernen.
|
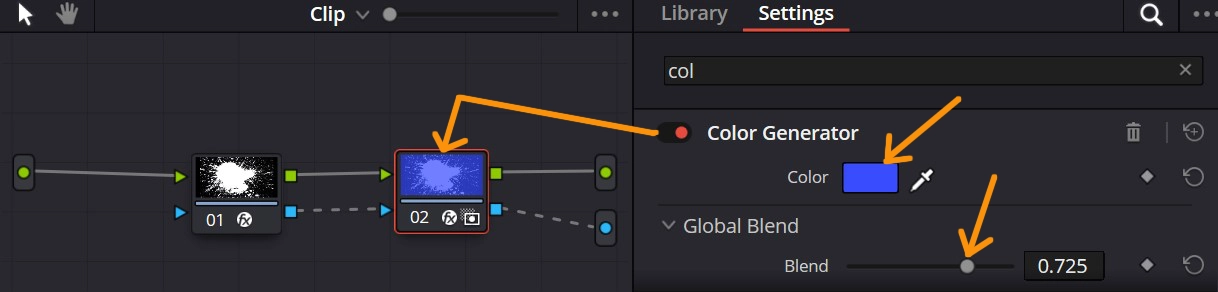
|
Auf den zweiten Node in der Color-Page den "Color Generator" anwenden.
Dann noch die gewünschte Farbe und den Blend-Mode einstellen.
|
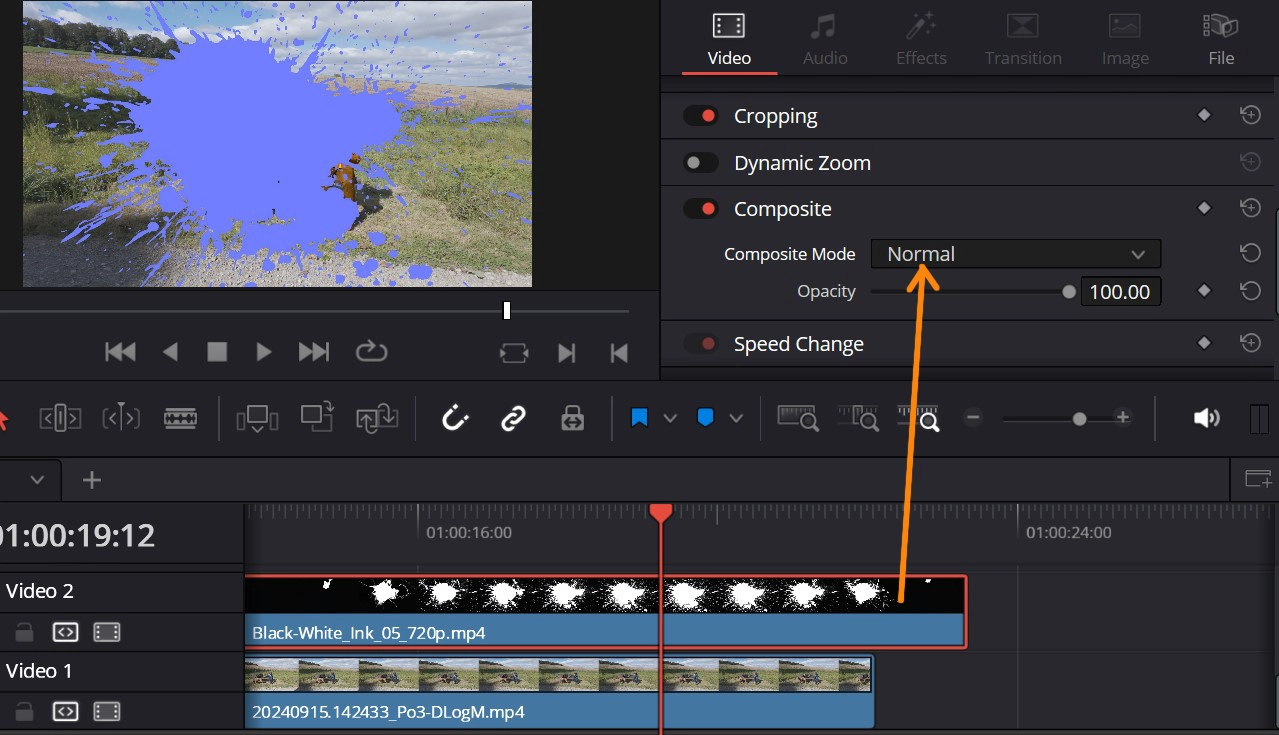
|
In der Edit-Page dwn Clip über einen anderen legen.
Das Ergebnis sieht zunächt erst einmal aus, wie es hier abgebilet ist.
|
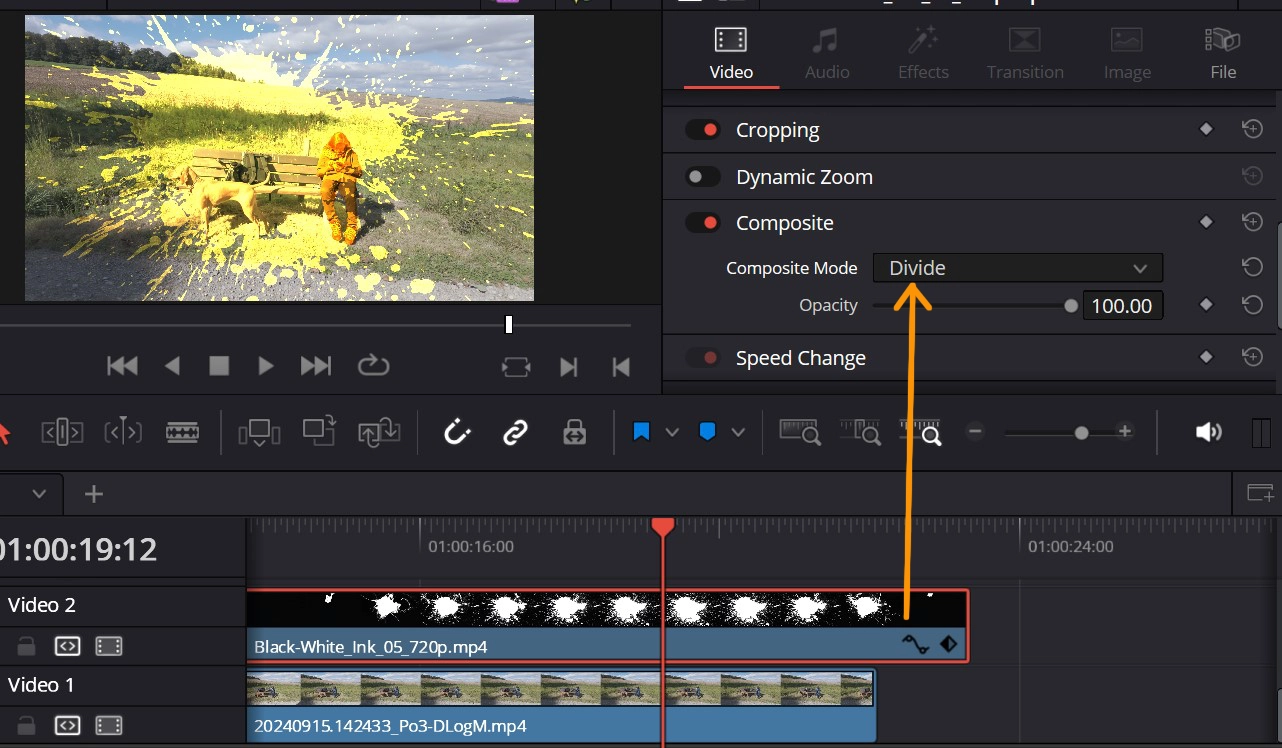
|
Mit dem Blend-Mode lassen sich viele Effekte einstellen.
|
Nodes mit Farbeinstellungen usw. in andere Clips/Projekte übernehmen:
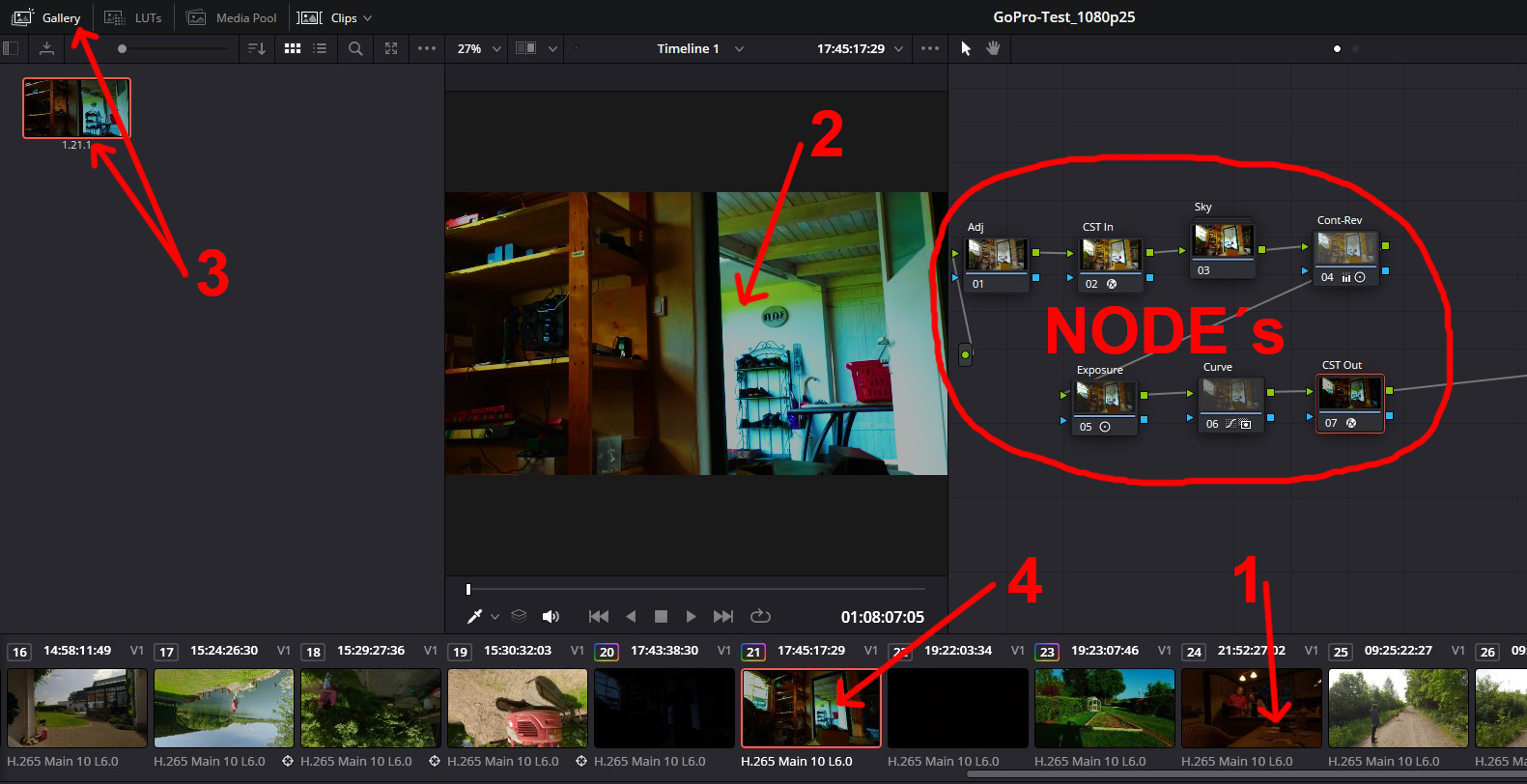
|
In der Color-Tab einen Clip (1) markieren.
Im Vorschaufenster (2) Rechtsklick | Grab Still
In der Gallery (3) befindet sich nun der Still mit allen Einstellungen aus dem Clip.
Anderen Clip (4) (auch mehrere möglich) markieren,
auf den die Einstellungen angewendet werden sollen.
In der Gallery (3) Rechtsklick auf den Still | Apply Grade
Andere Möglichkeit:
In der Edit-Tab einen Adjustment Clip einfügen. Dann in der Color-Tab wie zuvor, einen Still erzeugen.
In der Gallery Rechtsklick auf den Still | Apply Grade
Alle unterhalb vom Adjustment Clip übernehmen die selben Einstellungen.
Der Still kann exportiert, und in anderen Projekten importiert werden. Dort kann er dann ebenfalls angewendet werden.
|
Zum Seitenindex
O) Sprungmarken setzen und benennen.
Die Sprungmarken können später im VLC-Player direkt angesprungen werden, wie bei einer DVD bzw. BluRay.
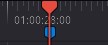 In der Timeline (Edit-/Color-Tab) : "M". Marker ist immer "Blau". (Marker immer an Cursor-Position)
In der Timeline (Edit-/Color-Tab) : "M". Marker ist immer "Blau". (Marker immer an Cursor-Position)
oder:
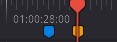 Rechtsklick in Timeline | Add Marker | Farbe wählen. (Marker wird an Cursor-Position erstellt)
Rechtsklick in Timeline | Add Marker | Farbe wählen. (Marker wird an Cursor-Position erstellt)
- Marker Benennen : Doppelklick auf den Marker | Name. (Auch Farbe ändern oder Marker entfernen)
- Marker verschieben : Linksklick auf Marker | halten und verschieben.
- Marker löschen : Linksklick auf Marker | Entfernen-Taste.
Möglichkeiten von Sprungmarken:
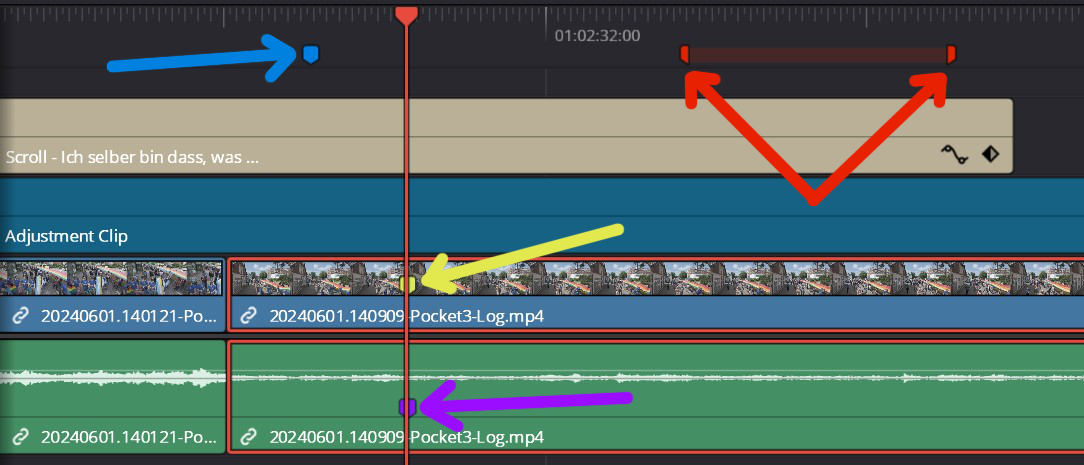
|
Kapitelmarken mit ausgeben, die zuvor gesetzt wurden und sinnvoller Weise entsprechend benannt wurden sind.
Nur eine Kapitel-Farbe kann ausgegeben werden. Hier entweder die blauen, oder die roten.
Um die gelbe bzw. lila Marke zu erzeugen, den jeweiligen Clip markieren.
Es werden dann an der Stelle des Cursors die Marken eingesetzt.
Die Farben können nachträglich für Video bzw. Audio unabhängig geändert werden.
Im VLC-Player die Kapitel anspringen: Wiedergabe | Kapitel |...
|
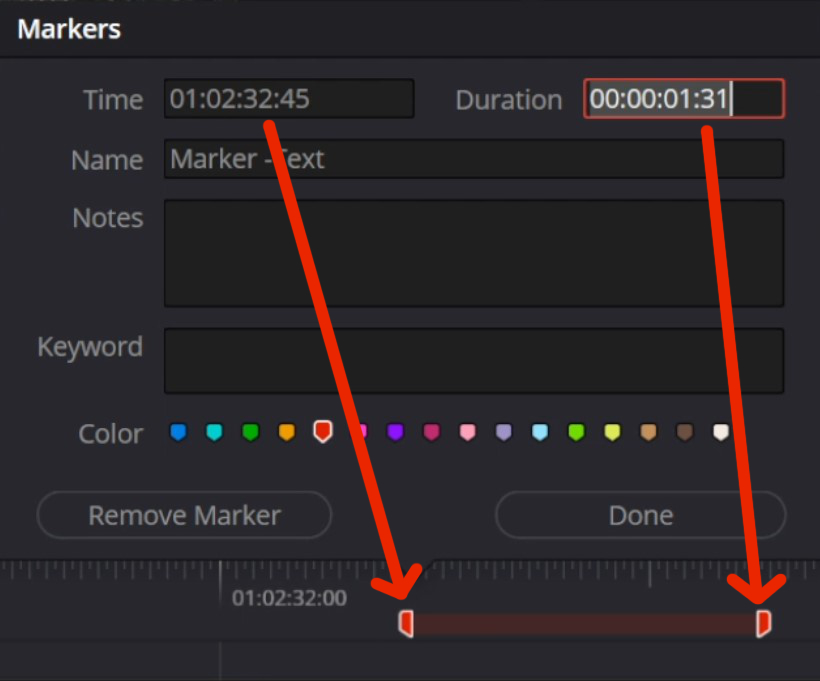
|
Kapitelmarke, die einen Bereich abdeckt.
Diese Art der Kapitelmarke kann ausgegeben werden. Hier die rote.
Dazu müssen die Werte von "Time" und "Duration" unterschiedlich sein.
Die "Anfasser" können nachträglich in der Timeline verschoben werden.
|
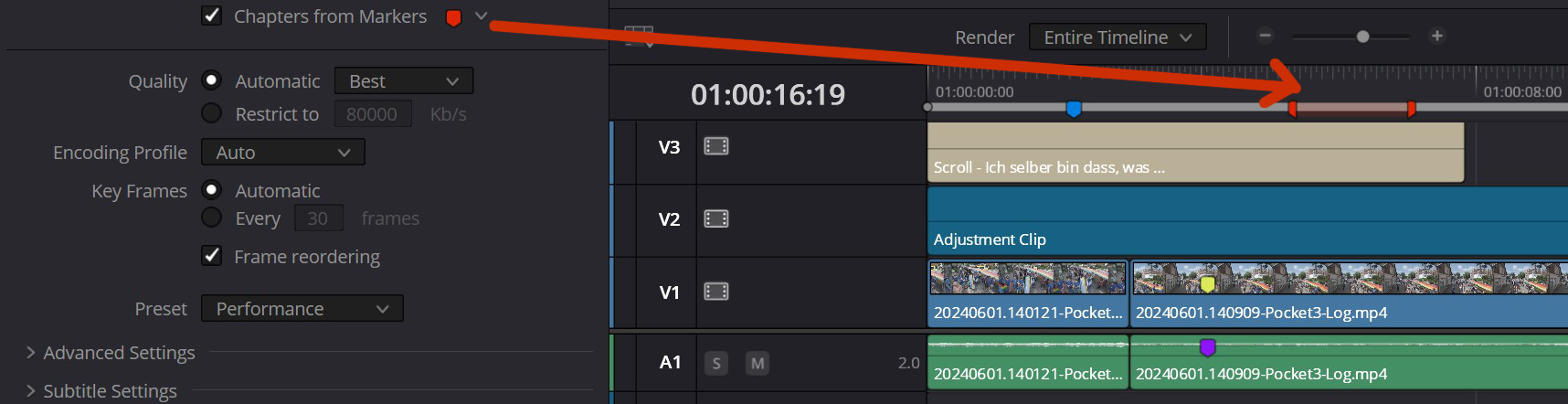
|
Hier noch einmal eine Übersicht der möglichen Kapittelmarken.
ACHTUNG: Nur eine Kapittelmarer-Farbe kann ausgegeben werden.
In diesem Beispiel nur Rot oder blau.
Im VLC-Player die Kapitel anspringen: Wiedergabe | Kapitel |...
|
Zum Seitenindex
P) Ausgabe.
Kapitelmarken mit ausgeben:
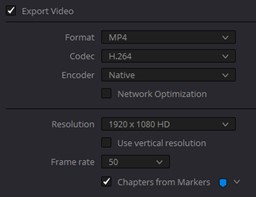
|
Kapitelmarken mit ausgeben, die zuvor gesetzt wurden und sinnvoller Weise entsprechend benannt wurden.
Nur eine Kapitel-Farbe kann ausgegeben werden. Hier die blauen.
"Chapters from Markers" anwählen.
Im VLC-Player die Kapitel anspringen: Wiedergabe | Kapitel |...
|
Audio bei Ausgabe Normalisieren - Optimieren:
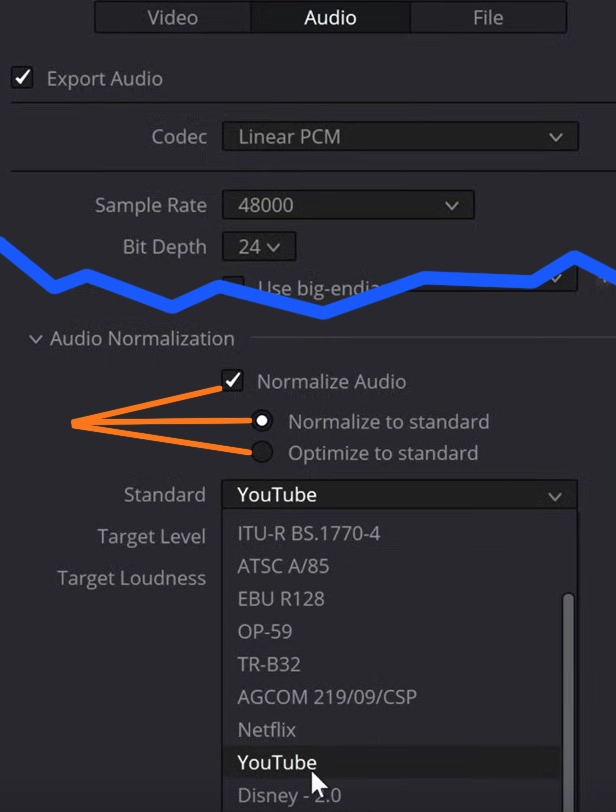
|
Wenn sich in der Timeline verschiedene Clips mit unterschiedlichen Lautstärke befinden,
kann man die Lautstärke natürlich manuell anpassen.
Das benötigt einen relativ hohen Aufwand, erzeugt aber das beste Ergebnis.
In der Deliver-Page im Tab Audio gibt es die Möglichkeit "Normalize Audio" zu aktivieren.
Es gibt dann zwei Einstellungen:
"Normalize Audio"
und
"Optimize to Standard"
⭕ACHTUNG: Es kann bei beiden Verfahren passieren, das mühevoll erzeugte Lautstärkeabstimmungen zu Nichte gemacht werden.
Manche Passagen sollen eventuell gewollt leise, bzw. laut sein, weil das zum Film besser passt.
|
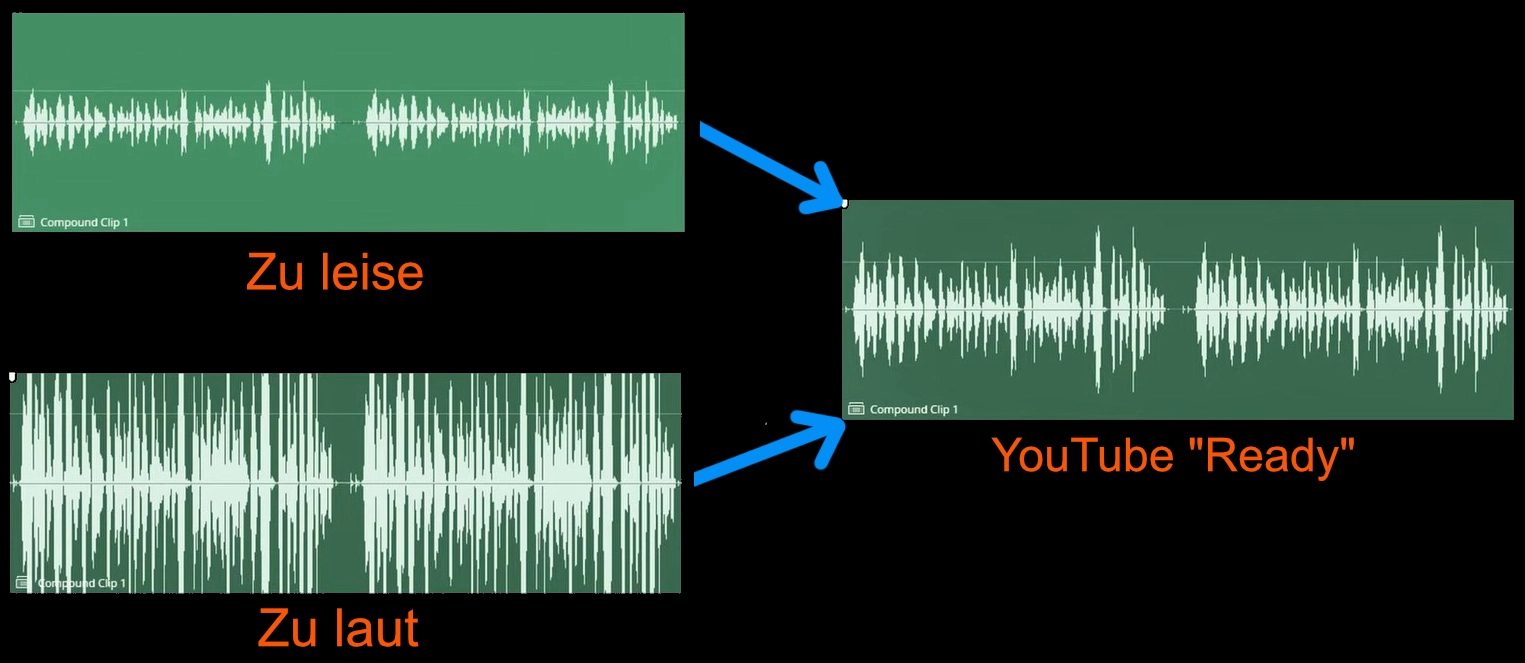
|
Manche Clips sind zu leise, andere wiederum zu laut.
Um die von YouTube geforderte Einstellung zu erhalten, ist dieses Beispiel meistens geeignet.
|
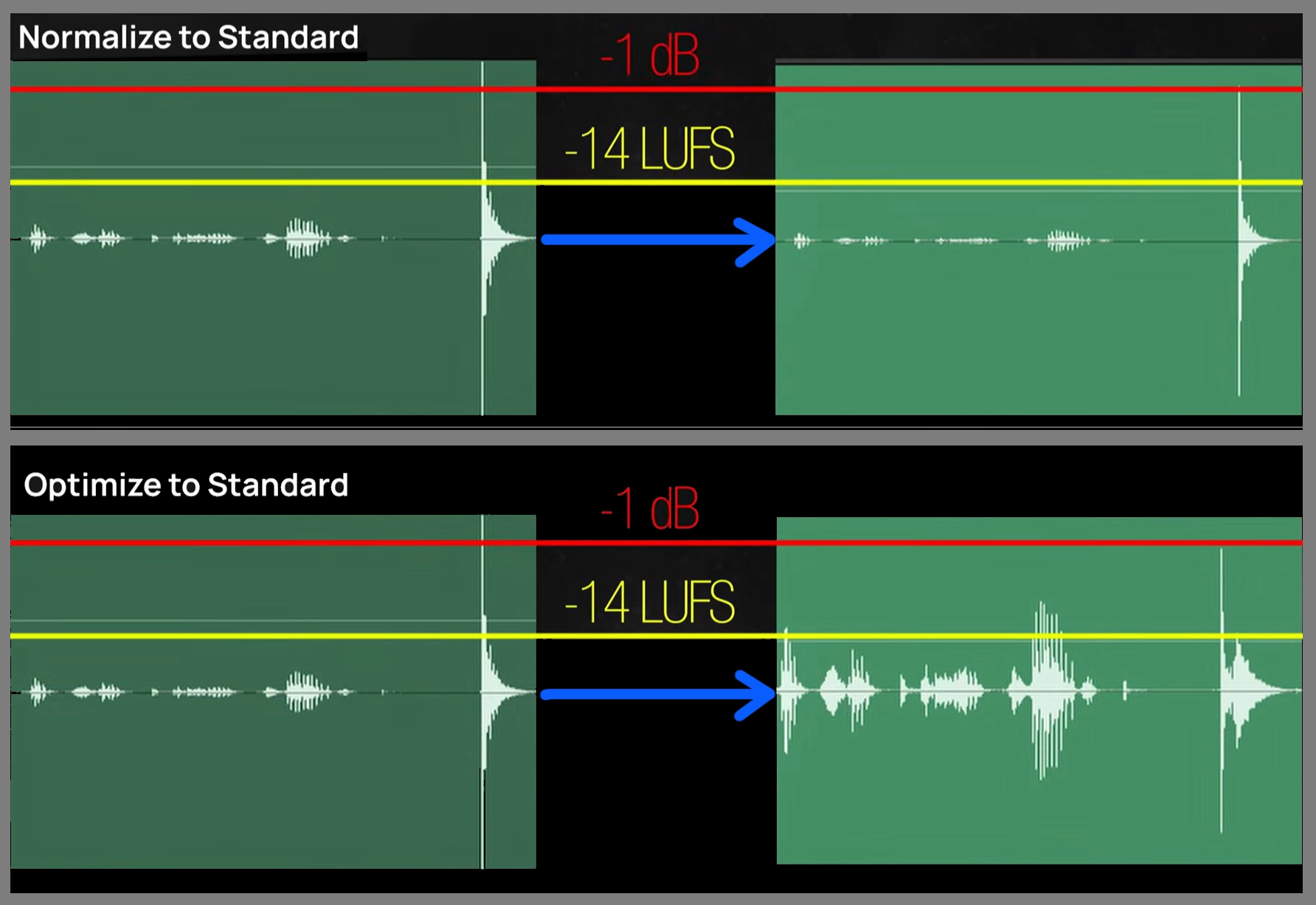
|
"Normalize Audio"
Hier kann man einen Standard wählen. In diesem Beispiel YouTube.
Dadurch wird der Zielpegel auf -1 db Dezibel und -14 LUFS
Loudness Units Relative to Full Scale gestellt. Das sind die Vorgaben für YouTube.
Alle Spitzen werden bei -1 db abgeschnitten. Gleichzeitig wird die
Ziellautstärke auf minus 14 LUFS gesetzt. Der lauteste Peak hat Einfluss auf das Gesamtergebnis, was nicht immer gut ist.
"Optimize to Standard"
Auch hier kann man einen Standard wählen. In diesem Beispiel YouTube. Dieses Verfahren ist etwas intelligenter.
Es werden nicht nur die Spitzen, sondern auch die Gesamtlautstärke betrachtet.
Dadurch hält sich die Lautstärker besser Waage und ist dadurch effektiver.
⭐Fazit:
"Normalize Audio", wenn die Lautstärke relativ gleichmäßig ist und keine extremen Spitzen aufweist.
"Optimize to Standard", wenn Die Lautstärke stark schwankt und sogar einige extreme Spitzen aufweist.
|
Zum Seitenindex
|
Beruflich:
- Leitung Rechenzentrum
- Datenschutzbeauftragter
- Hardware-Beratung
- Projektmanagement
und vieles mehr!
Privat:
- Videoschnitt
- Bootsbau
- Vermietungen
Wir bieten von der Aufnahme bis zum fertigen Film unsere Leistungen an.
Beispiele sind:
- Hochzeitsvideo
- Bewerbungsvideo
- Firmenvideo
|
 (Stand: 17.03.2025)
(Stand: 17.03.2025)
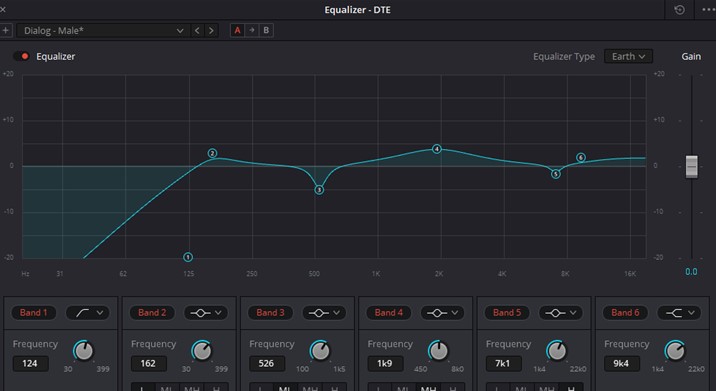
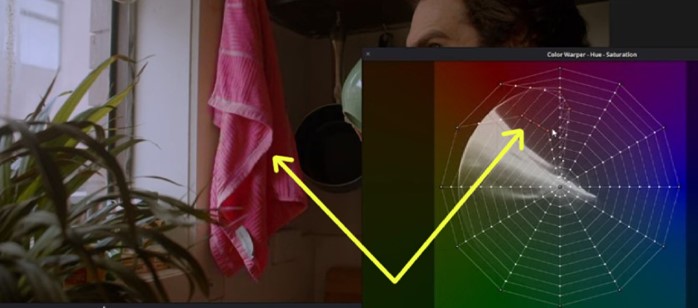
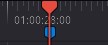 In der Timeline (Edit-/Color-Tab) : "M". Marker ist immer "Blau". (Marker immer an Cursor-Position)
In der Timeline (Edit-/Color-Tab) : "M". Marker ist immer "Blau". (Marker immer an Cursor-Position)
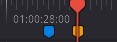 Rechtsklick in Timeline | Add Marker | Farbe wählen. (Marker wird an Cursor-Position erstellt)
Rechtsklick in Timeline | Add Marker | Farbe wählen. (Marker wird an Cursor-Position erstellt)